- Настройка и использование функции «Фото iCloud»
- Помощь в использовании функции «Фото iCloud»
- После включения функции «Фото iCloud» некоторые фотографии и видео пропали. Что делать?
- Что происходит при удалении фотографий с устройства с помощью функции «Фото iCloud»?
- Можно ли просматривать все фотографии и видеозаписи с компьютера Mac на iCloud.com?
- Как проверить состояние отправки или загрузки в «Фото iCloud»?
- Что произойдет, если превышен объем хранилища iCloud?
- Как отключить функцию «Фото iCloud» только на одном устройстве?
- Как удалить все содержимое папки «Фото iCloud» из iCloud и с моих устройств?
- Что произошло с альбомом «Мой фотопоток»?
- Дополнительная информация
- «Google Фото» получил функцию, которая ломает стереотипы. «Медиатека iCloud» так не умеет
- Функции Фото в iPhone, о которых вы могли не знать
- Apple отложила введение функции для проверки личных фото в iPhone
- Фото на смартфон
- 2. Включите сетку камеры для улучшения композиции
- 3. Выберите идеальный режим съемки
- 4. Переключайтесь между объективами
- 6. Используйте портретный режим для красиво размытых фонов
- 7. Используйте режим серийной съемки для необычных снимков
- 8. Установите фокус для четких изображений
- 9. Отрегулируйте экспозицию для идеального уровня яркости
- 10. Включите HDR для лучшего освещения и детализации теней
- 11. Снимайте в RAW
- 12. Используйте аксессуары для камеры вашего смартфона
- 13. Содержите объектив камеры в чистоте
- 14. Поделитесь своими фотографиями
- Эксперты назвали поиск изображений с детским порно на iPhone обычным бэкдором
- О функциях камеры на вашем iPhone
- Возьмите видео с QuickTake
- Смотреть за рамку
- Автоматически придавать индивидуальный вид своим фотографиям
- Настройте фокус и экспозицию
- Сделать зеркальное селфи
- Делайте фото еще быстрее
- Поднимите портреты на новый уровень
- Улучшение селфи и сверхшироких фотографий
- Делайте больше с камерой на вашем iPhone
- Снимайте и редактируйте живые фотографии
- Как скрыть фотографии на iPhone
- Как использовать функцию фото в mySugr
- Интернет-редактор фотографий Adobe | Онлайн Photoshop
- Как отключить живые фото на любой модели Apple iPhone
- Легкие (анатомия человека): изображение, функция, определение, условия
Настройка и использование функции «Фото iCloud»
Функция «Фото iCloud» в паре с приложением «Фото» позволяет надежно хранить все фотографии и видеозаписи в облаке iCloud и поддерживать актуальность их версий на устройствах iPhone, iPad, iPod touch, Mac, Apple TV, а также на сайте iCloud.com.
Как работает функция «Фото iCloud»?
Функция «Фото iCloud» автоматически сохраняет все фотографии и видео, отправляемые в iCloud, чтобы обеспечить доступ к медиатеке с любого устройства и в любое время.
Время, затрачиваемое на добавление фотографий и видеозаписей на все устройства и веб-сайт iCloud.com, может различаться в зависимости от скорости подключения к Интернету.
Включение функции «Фото iCloud»
Убедитесь, что вы настроили iCloud, и выполните вход в iCloud с помощью одного и того же идентификатора Apple ID на всех своих устройствах. Если у вас компьютер с ОС Windows, необходимо наличие версии Windows 7 или более поздней и iCloud для Windows.
На iPhone, iPad или iPod touch
- Выберите «Настройки» > [ваше имя].

- Нажмите iCloud.
- Нажмите «Фото» и включите функцию «Фото iCloud».
На компьютере Mac
- Выберите меню Apple > «Системные настройки».
- Щелкните идентификатор Apple ID.
- Нажмите iCloud на боковой панели, затем выберите «Фото».
Если у вас более ранняя версия ОС macOS, перейдите в раздел «Системные настройки» > iCloud. Нажмите кнопку «Параметры» рядом с пунктом «Фото», затем выберите «Фото iCloud».
На Apple TV 4K и Apple TV HD
- Перейдите в меню «Настройки» > «Пользователи и учетные записи».
- Выберите iCloud.
- Включите функцию «Фото iCloud».
На компьютере с Windows
Что происходит при редактировании или удалении фотографий?
 Это относится к форматам HEIF, JPEG, RAW, PNG, GIF, TIFF, HEVC и MP4, а также специальным форматам съемки на iPhone и iPad, таким как замедленное и покадровое видео, видео 4K и Live Photos. Фотографии и видеозаписи, снятые на эти устройства, сохраняются в форматах HEIF и HEVC. Когда вы редактируете или удаляете фотографии или видеозаписи, это отражается на всех ваших устройствах.
Это относится к форматам HEIF, JPEG, RAW, PNG, GIF, TIFF, HEVC и MP4, а также специальным форматам съемки на iPhone и iPad, таким как замедленное и покадровое видео, видео 4K и Live Photos. Фотографии и видеозаписи, снятые на эти устройства, сохраняются в форматах HEIF и HEVC. Когда вы редактируете или удаляете фотографии или видеозаписи, это отражается на всех ваших устройствах.Изменения отображаются на всех ваших устройствах
Когда вы вносите изменения в приложении «Фото» на iPhone, iPad или iPod touch, либо на компьютере Mac, фотография автоматически обновляется на всех ваших устройствах, включая Apple TV. Поэтому при обрезке или исправлении фотографий на iPhone вы видите изменения, когда открываете медиатеку на компьютере Mac. Оригиналы фотографий и видеозаписей сохраняются в iCloud, и вы в любой момент можете восстановить их, тем самым отменив внесенные изменения.
Удаление фотографий со всех ваших устройств
Фотографии и видео, удаленные на одном устройстве, удаляются везде, где используется функция «Фото iCloud». Фотографии и видео остаются в папке «Недавно удаленные» в течение 30 дней, затем удаляются без возможности восстановления.
Фотографии и видео остаются в папке «Недавно удаленные» в течение 30 дней, затем удаляются без возможности восстановления.
Загрузка копий фотографий и видеозаписей
Когда включена функция «Фото iCloud», фотографии и видео автоматически отправляются в iCloud. Они не дублируются в резервной копии iCloud, поэтому следует хранить резервные копии медиатеки. Выполните следующие действия, чтобы загрузить копии фотографий и видеозаписей на компьютер Mac или компьютер с ОС Windows. Можно также импортировать медиатеку на компьютер Mac или компьютер с ОС Windows.
Загрузка фотографий и видеозаписей с сайта iCloud.com
- На сайте iCloud.com нажмите «Фото».
- Выберите фотографии и видеозаписи, которые хотите загрузить.
- Нажмите и удерживайте кнопку загрузки в правом верхнем углу окна.
 Чтобы загрузить содержимое в том виде, в котором оно было снято или импортировано изначально, выберите «Оригинал без изменений». Для файлов формата JPEG или H.264 (включая правки, и даже если изначально они имели формат HEIF или HEVC) выберите «Наиболее совместимые».
Чтобы загрузить содержимое в том виде, в котором оно было снято или импортировано изначально, выберите «Оригинал без изменений». Для файлов формата JPEG или H.264 (включая правки, и даже если изначально они имели формат HEIF или HEVC) выберите «Наиболее совместимые». - Нажмите кнопку «Загрузить».
Загрузка фотографий и видеозаписей с iPhone, iPad и iPod touch
- Откройте приложение «Фото» и выберите одну или несколько фотографий или видеозаписей.
- Нажмите кнопку «Поделиться» .
- Нажмите AirDrop и выберите устройство, на которое нужно передать файлы. Дополнительные сведения об использовании AirDrop.
Загрузка фотографий и видеозаписей с компьютера Mac
- На компьютере Mac откройте приложение «Фото».
- Выберите одну или несколько фотографий или видеозаписей.
- Перетащите содержимое на рабочий стол или щелкните на него, удерживая клавишу Control, и выберите «Поделиться» > AirDrop.

Убедитесь, что в хранилище достаточно места
Фотографии и видеозаписи, для которых используется функция «Фото iCloud», занимают место в хранилище iCloud и на устройстве. Пока на устройстве и в iCloud достаточно места, вы можете сохранять любое количество фотографий и видеозаписей. Подробнее о хранилищах в iCloud и на устройстве.
Если необходимо дополнительное пространство для хранения данных на iCloud
При регистрации в iCloud бесплатно предоставляется хранилище iCloud объемом 5 ГБ. Если вам требуется больше места, вы можете приобрести дополнительное пространство в хранилище iCloud. Стоимость подписки — от 50 ГБ за 0,99 доллара США в месяц. При выборе тарифного плана 200 ГБ или 2 ТБ можно использовать хранилище совместно с членами семьи. Узнайте, как приобрести дополнительное пространство в хранилище iCloud.
Узнайте, как приобрести дополнительное пространство в хранилище iCloud.
Если необходимо дополнительное пространство в памяти устройства
Функция «Фото iCloud» хранит все ваши фотографии и видео в исходной версии с высоким разрешением. Для экономии места в памяти устройства можно включить функцию «Оптимизация хранилища».
Если включена функция «Оптимизация хранилища», функция «Фото iCloud» автоматически регулирует размер медиатеки на устройстве. Исходные фотографии и видеозаписи хранятся в iCloud, а на устройстве хранятся их уменьшенные копии для экономии места. Медиатека оптимизируется, только когда не хватает места, первыми обрабатываются фотографии и видеозаписи, которые реже всего просматриваются. При необходимости можно загрузить исходные фотографии и видеозаписи по сети Wi-Fi или сотовой сети.
Если параметр «Загрузить оригиналы» включен, функция «Фото iCloud» будет хранить исходные фотографии и видео в полном разрешении в iCloud и на устройстве.
На устройстве iPhone, iPad или iPod touch
- Выберите «Настройки» > [ваше имя] > iCloud.
- Нажмите «Фото».
- Выберите вариант «Оптимизация хранилища».
На компьютере Mac
- Откройте программу «Фото» и выберите «Фото» в строке меню.
- Нажмите «Настройки».
- Перейдите на вкладку iCloud и выберите вариант использования хранилища.
Приостановка отправки файлов в медиатеку iCloud
Если функция «Фото iCloud» включена, время, затрачиваемое на отправку фотографий и видеозаписей в iCloud, зависит от размера коллекции и скорости подключения к Интернету. Если у вас большая коллекция фотографий и видеозаписей, на отправку может потребоваться больше времени, чем обычно. Можно просматривать состояние отправки и приостанавливать ее на один день.
Если у вас большая коллекция фотографий и видеозаписей, на отправку может потребоваться больше времени, чем обычно. Можно просматривать состояние отправки и приостанавливать ее на один день.
- На iPhone, iPad или iPod touch откройте приложение «Фото», перейдите на вкладку «Медиатека» и нажмите «Все фото». Затем прокрутите экран вниз.
- На компьютере Mac откройте приложение «Фото». Выберите пункт «Медиатека» на боковой панели, затем щелкните «Все фото» в списке вкладок на панели инструментов. Прокрутите фотографии до конца и щелкните «Пауза».
Дополнительная информация
Информация о продуктах, произведенных не компанией Apple, или о независимых веб-сайтах, неподконтрольных и не тестируемых компанией Apple, не носит рекомендательного или одобрительного характера.
Дата публикации:
Помощь в использовании функции «Фото iCloud»
Узнайте, как управлять функцией «Фото iCloud», находить пропавшие фотографии и видео, а также удалять ненужные.
После включения функции «Фото iCloud» некоторые фотографии и видео пропали. Что делать?
Поищите пропавшие фотографии и видео в альбоме «Недавно удаленные» в приложении «Фото», а также убедитесь, что вход в iCloud выполнен с помощью правильного идентификатора Apple ID. Узнайте подробнее о том, как найти пропавшие фотографии и видео в приложении «Фото».
Все фотографии и видео, скопированные на устройство с помощью iTunes, не копируются в папку «Фото iCloud». Чтобы добавить оригинальные версии в полном разрешении, выполните следующие действия.
На компьютере Mac с OS X Yosemite 10.10.3 или более поздней версии
Чтобы отправить оригинальные версии медиатеки, откройте приложение «Фото» и выберите «Фото» > «Настройки», а затем включите функцию «Фото iCloud».
Можно также копировать фотографии с компьютера на устройство iPhone, iPad или iPod touch с помощью AirDrop следующим образом.
- Убедитесь, что на компьютере и на устройстве iOS выполнен вход под одним и тем же идентификатором Apple ID.
- Разблокируйте устройство iOS и включите AirDrop.
- Откройте новое окно Finder на компьютере Mac и выберите на боковой панели пункт AirDrop.
- Перетащите фотографии на значок устройства iOS в окне Finder.
На компьютере с ОС Windows 8 или более поздней версии
Что происходит при удалении фотографий с устройства с помощью функции «Фото iCloud»?
При удалении фотографии или видеозаписи из приложения «Фото» на iPhone, iPad, iPod touch или компьютере Mac она также удаляется из хранилища «Фото iCloud» и с любых других устройств, на которых выполнен вход в «Фото iCloud». Они также не будут учитываться при подсчете объема хранилища iCloud. Если требуется удалить фотографии и видеозаписи со всех используемых устройств iOS, компьютера Mac и веб-сайта iCloud.com, это можно сделать в приложении «Фото».
Они также не будут учитываться при подсчете объема хранилища iCloud. Если требуется удалить фотографии и видеозаписи со всех используемых устройств iOS, компьютера Mac и веб-сайта iCloud.com, это можно сделать в приложении «Фото».
Восстановить фотографии и видеозаписи можно из альбома «Недавно удаленные» в течение 30 дней. Узнайте, как восстановить недавно удаленную фотографию.
Можно ли просматривать все фотографии и видеозаписи с компьютера Mac на iCloud.com?
Функция «Фото iCloud» отправляет фотографии и видео из системной медиатеки компьютера Mac. Фотографии и видеозаписи, хранимые вне системной медиатеки, не отправляются на другие устройства и не обновляются на них.
Как проверить состояние отправки или загрузки в «Фото iCloud»?
- Откройте приложение «Фото».
- Перейдите на вкладку «Медиатека» и коснитесь «Все фотографии».

- Прокрутите вниз до строки состояния.
Фотографии и видеозаписи из медиатеки, неотправленные в iCloud, также можно найти в смарт-альбоме на компьютере Mac.
Что произойдет, если превышен объем хранилища iCloud?
Если будет превышен объем хранилища iCloud, фотографии и видеозаписи не будут отправляться в iCloud и не будут синхронизироваться между устройствами. Чтобы продолжать пользоваться функцией «Фото iCloud», перейдите на тарифный план с большим объемом хранилища или уменьшите используемый объем хранилища.
Уменьшите объем хранилища, используемый функцией «Фото iCloud». Для этого удалите фотографии и видео, которые не требуется хранить на устройствах iOS или на веб-сайте iCloud.com. Используемое устройство незамедлительно уничтожит все удаленные вами фотографии и видео, и они не будут доступны для восстановления в альбоме «Недавно удаленные».
Если место в хранилище закончилось, больше не будет выполняться резервное копирование в iCloud, а новые фотографии, видеозаписи, документы и информация не будут синхронизироваться.
Как отключить функцию «Фото iCloud» только на одном устройстве?
Чтобы отключить функцию «Фото iCloud» только на одном устройстве, выполните следующие действия.
- На iPhone, iPad или iPod touch перейдите в меню «Настройки» > [ваше имя] > iCloud > «Фото» и отключите функцию «Фото iCloud».
- На компьютере Mac откройте приложение «Фото» и выберите «Фото» > «Настройки», затем щелкните iCloud и снимите флажок «Фото iCloud».
- На устройстве Apple TV 4K или Apple TV HD выберите «Настройки» > «Учетные записи» > iCloud. В разделе «Фото» нажмите «Выбрать», чтобы отключить функцию «Фото iCloud».
При включенном параметре «Оптимизировать хранилище» не все оригиналы фотографий и видеозаписей могут находиться на устройстве. Чтобы загрузить оригиналы фотографий и видеозаписей на устройство iOS, выберите «Настройки» > [Ваше имя] > iCloud > «Фотографии» и выберите «Сохранение оригиналов». На компьютере Mac откройте приложение «Фото», выберите «Фото» > «Настройки», щелкните iCloud, а затем выберите «Загрузить оригиналы на этот компьютер Mac». Не отключайте устройство от источника питания и Интернета. После загрузки оригиналов можно отключить функцию «Фото iCloud». Также можно выбрать фотографии и видеозаписи, которые требуется загрузить с iCloud.com.
На компьютере Mac откройте приложение «Фото», выберите «Фото» > «Настройки», щелкните iCloud, а затем выберите «Загрузить оригиналы на этот компьютер Mac». Не отключайте устройство от источника питания и Интернета. После загрузки оригиналов можно отключить функцию «Фото iCloud». Также можно выбрать фотографии и видеозаписи, которые требуется загрузить с iCloud.com.
Прежде чем отключить функцию «Фото iCloud», можно создать копию своих фотографий и видео.
Как удалить все содержимое папки «Фото iCloud» из iCloud и с моих устройств?
Чтобы отключить функцию «Фото iCloud» на всех устройствах, выполните следующие действия.
- На iPhone, iPad или iPod touch перейдите в раздел «Настройки» > [ваше имя] > iCloud > «Управление хранилищем» > «Фото», а затем коснитесь «Выключить и удалить».
- На компьютере Mac перейдите в меню Apple > «Системные настройки», а затем щелкните идентификатор Apple ID.
 Выберите iCloud, а затем щелкните «Управление». Выберите «Фото», а затем щелкните «Выключить и удалить».
Выберите iCloud, а затем щелкните «Управление». Выберите «Фото», а затем щелкните «Выключить и удалить».
Если вы передумаете, следуйте инструкциям выше на своем устройстве, а затем выберите «Отменить удаление».
Фотографии и видеозаписи будут храниться в вашей учетной записи в течение 30 дней. Чтобы загрузить свои фотографии и видеозаписи на устройство iOS, выберите «Настройки» > [Ваше имя] > iCloud > «Фотографии» и выберите «Сохранение оригиналов». На компьютере Mac откройте приложение «Фото», выберите «Фото» > «Настройки», щелкните iCloud, а затем выберите «Загрузить оригиналы на этот компьютер Mac». Также можно выбрать фотографии и видеозаписи, которые требуется загрузить с iCloud.com.
Что произошло с альбомом «Мой фотопоток»?
При включении функции «Фото iCloud» все фотографии, находящиеся в альбоме «Мой фотопоток», но не сохраненные в медиатеке, удаляются. А отдельный альбом «Мой фотопоток» перестает отображаться.
Если у вас есть дополнительное устройство с альбомом «Мой фотопоток» и отключенной функцией «Фото iCloud», на этом устройстве альбом «Мой фотопоток» будет отображаться по-прежнему. Все новые фотографии, снятые или добавленные в медиатеку, отображаются на этом устройстве в альбоме «Мой фотопоток».
Дополнительная информация
В предыдущих версиях iOS, macOS, tvOS и iCloud для Windows функция «Фото iCloud» называлась «Медиатека iCloud».
Информация о продуктах, произведенных не компанией Apple, или о независимых веб-сайтах, неподконтрольных и не тестируемых компанией Apple, не носит рекомендательного или одобрительного характера. Компания Apple не несет никакой ответственности за выбор, функциональность и использование веб-сайтов или продукции сторонних производителей. Компания Apple также не несет ответственности за точность или достоверность данных, размещенных на веб-сайтах сторонних производителей. Обратитесь к поставщику за дополнительной информацией.
Компания Apple также не несет ответственности за точность или достоверность данных, размещенных на веб-сайтах сторонних производителей. Обратитесь к поставщику за дополнительной информацией.
Дата публикации:
«Google Фото» получил функцию, которая ломает стереотипы. «Медиатека iCloud» так не умеет
Приложение «Google Фото» начало получать обновление, содержащее необычную функцию. Фотографии и альбомы можно выгружать, даже не находясь в сети.
На данный момент для большинства пользователей «Google Фото» эта возможность еще не доступна. Компания тестирует новую возможность, благодаря которой пользователь сможет выгружать в облачное хранилище свои фотографии или даже целые альбомы, даже не имея активного интернет-соединения. С фотографиями можно будет производить любые действия — собирать в альбомы, перемещать между папками, выгружать, удалять — а приложение «запишет» все эти действия, поставит их в очередь и выполнит, как только устройство подключится к интернету. Этой, казалось бы, очевидной функции лишены множество облачных хранилищ, в том числе Apple iCloud.
Компания тестирует новую возможность, благодаря которой пользователь сможет выгружать в облачное хранилище свои фотографии или даже целые альбомы, даже не имея активного интернет-соединения. С фотографиями можно будет производить любые действия — собирать в альбомы, перемещать между папками, выгружать, удалять — а приложение «запишет» все эти действия, поставит их в очередь и выполнит, как только устройство подключится к интернету. Этой, казалось бы, очевидной функции лишены множество облачных хранилищ, в том числе Apple iCloud.
Сегодня любой облачный сервис не просто предоставляет место для хранения, а практически берет на себя наведение порядка в огромном количестве снимков пользователя. «Google Фото» — один из популярнейших cloud-сервисов. Изначально его возможности были ограничены простым хранением и синхронизацией фото, однако на данный момент «Google Фото» является полноценным фотоальбомом, мощным и удобным. Среди набора его инструментов — поиск фотографий по времени, тегам и геолокации, а также нейросетевой анализ изображений и группировка их по различным категориям.
Стоит напомнить, что с 1 июня 2021 года «Google Фото» отменит возможность безлимитно хранить фотографии в высоком качестве для большинства пользователей — вместо этого будет предложена платная подписка. Исключение сделают только для владельцев смартфонов Google Pixel.
iGuides в Telegram — t.me/igmedia
iGuides в Яндекс.Дзен — zen.yandex.ru/iguides.ru
Функции Фото в iPhone, о которых вы могли не знать
Продукция Apple славится продуманным функционалом, но не всегда об этих функциях известно пользователю. Ниже мы собрали 8 советов, которые помогут вам лучше овладеть инструментом «Фото» и прокачать свой скилл.
Ниже мы собрали 8 советов, которые помогут вам лучше овладеть инструментом «Фото» и прокачать свой скилл.
Работа с фотокамерой
1. Используйте сетку
Согласно правилу третей (упрощенному варианту золотого сечения), объекты в кадре, которые вы хотите выделить, необходимо располагать вдоль горизонтальных и вертикальных линий, разделяющих кадр на трети, или в местах их пересечения. В iPhone предусмотрен инструмент, который выводит сетку на экран, чтобы вам было легко выстроить кадр.
Чтобы включить сетку, откройте «Настройки», пролистайте вниз и выберите «Камера». В появившемся меню активируйте переключатель напротив пункта «Сетка».
2. Фиксируйте фокус
Чтобы сфокусировать камеру на объекте используйте ручную установку. Для этого сделайте долгий тап по объекту на экране, и экспозиция зафиксируется, при этом появится надпись «Фиксация экспозиции/фокуса». Для выхода из режима тапните один раз по надписи.
3. Используйте серийную сьемку
Если вы снимаете движущийся объект и хотите поймать красивый момент, воспользуйтесь функцией серийной сьемки. Для этого нажмите на кнопку затвора и не отпускайте ее.
Для этого нажмите на кнопку затвора и не отпускайте ее.
4. Изменяйте яркость
Если изображение на экране слишком темное, просто проведите пальцем вверх по экрану для увеличения яркости и, наоборот, для снижения.
5. Включите HDR
Если сделать это, iPhone выполнит три снимка, используя разную экспозицию, а впоследствии соединит их вместе. В результате вы получите глубокую и насыщенную картинку без явных «провалов» или засветок.
6. Используйте сверхширокоугольный объектив
Если вы — счастливый обладатель модели iPhone с двумя или тремя камерами, можете включить режим сверхширокоугольной съемки. Для этого на экране выберите значение 0,5, вместо установленного по умолчанию 1. Так в кадр можно будет уместить больше пространства: это может быть актуально, например, при съемке групповых портретов или тесных улиц.
Как искать и скрывать фото
1. Научитесь скрывать фотографии
Если у вас на iPhone есть пикантные фотографии, или просто хотите скрыть какие-то снимки от посторонних, воспользуйтесь функцией скрытия
Найдите нужные фото, нажмите «Поделиться» и в открывшемся окне выберите «Скрыть». Теперь если дадите телефон посторонним для просмотра ленты фотографий, скрытые фото не попадутся им на глаза. Если вы захотите посмотреть скрытые фотографии, откройте альбом «Скрытые», они будут лежать там.
Теперь если дадите телефон посторонним для просмотра ленты фотографий, скрытые фото не попадутся им на глаза. Если вы захотите посмотреть скрытые фотографии, откройте альбом «Скрытые», они будут лежать там.
2. Выполняйте поиск фото по ключевым словам
Откройте приложение «Фото» и нажмите вкладку «Поиск». Введите в поисковую строку слова, с которыми связаны интересующие вас фотографии, например: пальмы, снег, театр. iPhone автоматически присваивает теги сделанным фотокарточкам и, сопоставив их с вашим запросом, выдаст искомое. Искать можно также по дате (введите год), именам, событиям (новый год, день рождения) и так далее.
О том как перевести фото сделанные на iPhone из формата HEIC в JPEG и другие, читайте в нашей статье.
Apple отложила введение функции для проверки личных фото в iPhone
Apple решила отложить введение новой функции для проверки смартфонов ее клиентов на наличие изображений жестокого обращения с детьми. Об этом говорится в обновлении на специальной странице, посвященной нововведению, на сайте компании.
Об этом говорится в обновлении на специальной странице, посвященной нововведению, на сайте компании.
«Основываясь на отзывах клиентов, правозащитных групп, исследователей и других лиц, мы решили в ближайшие месяцы выделить дополнительное время для сбора информации и внесения улучшений перед выпуском этих критически важных функций для обеспечения безопасности детей», — сообщили в компании.
Apple анонсировала новые функции для защиты детей в начале августа. В компании сообщили, что обновление появится на iPhone уже в этом году и станет частью операционных систем iOS 15 и iPadOS 15. Applе рассказала, что софт будет сравнивать фотографии на устройстве с базой собранных правозащитниками изображений жестокого обращения с детьми и при необходимости оповещать полицию. При этом фото будут зашифрованы, а сканирование будет происходить на смартфоне, а не на серверах Apple.
Решение Apple вызвало критику со стороны пользователей и экспертов. Исследователи в области безопасности заявили, что сканирование iPhone станет первым шагом к слежке за миллионами людей, писала Financial Times.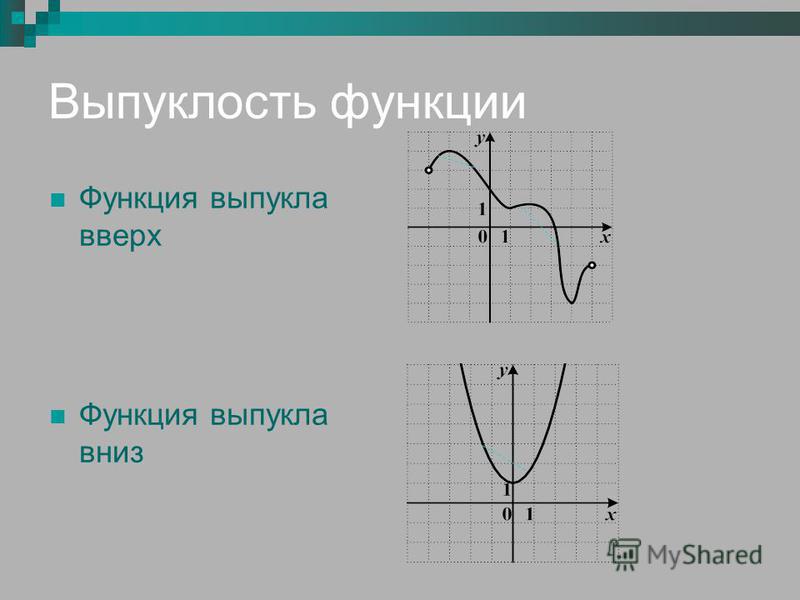 Профессор проектирования безопасности Кембриджского университета Росс Андерсон в разговоре с изданием заявил, что это «ужасная идея», которая приведет к «распределенной массовой слежке» за смартфонами и ноутбуками.
Профессор проектирования безопасности Кембриджского университета Росс Андерсон в разговоре с изданием заявил, что это «ужасная идея», которая приведет к «распределенной массовой слежке» за смартфонами и ноутбуками.
С критикой компании выступил и глава WhatsApp Уилл Кэткарт. По его словам, вместо того чтобы предоставить пользователям возможность жаловаться на запрещенные материалы, компания разработала «софт, который может сканировать все личные фото на вашем телефоне — даже те, которыми вы ни с кем не делились». «Это созданная и управляемая Apple система слежки, которую можно легко использовать для сканирования личных данных на предмет того, что компания или власти захотят контролировать. Страны, где продаются iPhone, будут по-разному определять, что является приемлемым [контентом]», — написал глава мессенджера.
Как отмечала FT, прецедент Apple может усилить давление и на другие технологические компании, чтобы они тоже использовали аналогичный софт. Министр здравоохранения Великобритании у себя в Twitter уже заявил, что примеру Apple пора последовать и другим компаниям, «особенно Facebook». Американский сенатор Ричард Блюменталь назвал новую систему Apple «инновационным и смелым шагом».
Американский сенатор Ричард Блюменталь назвал новую систему Apple «инновационным и смелым шагом».
Реклама на Forbes
Фото на смартфон
Для хорошей фотографии нужен свет. И новичку и мастеру будет трудно получить хороший кадр на смартфон в темноте, используя только автоматическую экспозицию и фокусировку. Как правило, результаты таких съёмок получаются тусклыми и мрачными. Но если следовать нескольким советам, фотографии на смартфон могут получаться очень качественными.
1. Освойте быстрый запуск камеры
Способность быстро сфотографировать удачный момент – половина дела при съёмке эффектного фото. Чтобы уметь быстро делать снимок, вы должны чётко знать, как быстро запустить камеру на смартфоне.
На некоторых Android-смартфонах, например, на Google Pixel, для этого нужно дважды нажать на кнопку включения питания. Наиболее очевидный способ – нажать значок приложения «Камера» на главном экране.
Однако, если ваш смартфон в данный момент заблокирован в спящем режиме, изучите, как получить быстрый доступ к камере, и обойти при этом разблокировку телефона. Например, в Xiaomi достаточно потянуть значок камеры влево, разбудив телефон кнопкой питания. А в iPhone – нажать круглую кнопку «Домой» в нижней части телефона, а затем провести пальцем влево.
Преимущество этого заключается в том, что вы готовы снимать сразу, не вводя код безопасности, не дожидаясь TouchID и не тратить время на поиск значка приложения «Камера» среди всех других приложений на главном экране.
Недостатком этого метода является то, что вы можете просматривать фотографии только с этого сеанса съемки. Такое ограничение действует с той целью, чтобы никто не получал доступ к вашим фотографиям без необходимости проходить через систему безопасности доступа.
Самый ленивый способ – спросить Siri, вашего ассистента по телефону. Просто нажмите и удерживайте кнопку «Домой», пока не появится Siri, а затем скажите «Открыть камеру».
На Android-смартфоне следует активировать установки Google ► Поиск, Ассистент и Голосовое управление. Если Ассистент активен, достаточно нажать на кнопку ДОМОЙ и сказать «Ок Гугл, Открой камеру».
2. Включите сетку камеры для улучшения композиции
Приложение «Камера» позволяет отображать линии сетки на экране. Сетка имеет две горизонтальные и две вертикальные линии. Эти линии сетки помогут вам создавать фотографии с лучшей композицией . Например, вы можете использовать его, чтобы построить свой кадр в соответствии с правилом третей.
Сетка является удивительным инструментом прямо при съемке фотографий. Вы можете выровнять горизонт с горизонтальной линией сетки, чтобы гарантировать, что ваша фотография выровнена.
Например, в iPhone чтобы включить линии сетки, откройте приложение « Настройки» и выберите «Камера». Убедитесь, что опция «Сетка» включена (зеленая). Закройте настройки и снова откройте приложение «Камера» . Линии сетки будут видны в видоискателе.
Закройте настройки и снова откройте приложение «Камера» . Линии сетки будут видны в видоискателе.
Включение функции сетки в iPhone также активирует инструмент выравнивания. Этот инструмент помогает делать ровные фотографии при съемке прямо вверх или вниз.
Он идеально подходит для фотосъемки еды и натюрмортов, где нужно снимать сверху. И здорово, если вы хотите снимать прямо вверх, например, фотографировать декоративный потолок. Когда вы наводите iPhone вверх или вниз, вы увидите пару белых и желтых перекрестий в центре экрана. Когда ваш iPhone находится параллельно земле или потолку, перекрестие сливается в один желтый крест.
3. Выберите идеальный режим съемки
В приложении «Камера» есть несколько различных режимов съемки. Если вы держите смартфон горизонтально с круглой белой кнопкой спуска затвора в правой части экрана, вы увидите режимы камеры, перечисленные в правой части экрана. Если вы держите его вертикально, кнопка спуска затвора и режимы камеры появятся в нижней части экрана.
Если вы держите его вертикально, кнопка спуска затвора и режимы камеры появятся в нижней части экрана.
Предположим, что вы держите смартфон горизонтально с кнопкой спуска затвора в правой части экрана. Вы получаете доступ к различным режимам камеры, проводя пальцем вверх или вниз по экрану, пока не увидите нужный режим, выделенный цветом или шрифтом.
Вы можете выбрать один из следующих вариантов: фото, портрет, квадрат, панорама, видео, ускоренная съемка и замедленная съемка.
Итак, для чего нужен каждый из этих режимов съемки?
Режим «Фото» захватывает стандартную прямоугольную фотографию.
«Квадратный режим» кадрирует фото в квадратный формат. Квадратные фотографии поддерживаются некоторыми приложениями для обмена фотографиями, такими как Instagram. Это избавит вас от необходимости обрезать фотографию позже перед публикацией в Instagram.
Квадратные фотографии поддерживаются некоторыми приложениями для обмена фотографиями, такими как Instagram. Это избавит вас от необходимости обрезать фотографию позже перед публикацией в Instagram.
На Android-смартфонах, iPhone XS и более ранних яблочных версиях у вас будет режим квадратной съемки. Чтобы снимать в режиме «Квадрат» на iPhone 11, перейдите в режим «Фото », затем нажмите стрелку вверх в верхней части экрана. В нижней части экрана нажмите 4:3 и выберите Квадрат.
Однако имейте в виду, что часто лучше сделать прямоугольное изображение в режиме «Фото», а затем обрезать его до квадрата, оставив обе версии изображения. Это дает вам больше возможностей.
«Портретный режим» позволяет размыть фон на фотографиях. Он идеально подходит для съемки красивых портретных фотографий людей и домашних животных.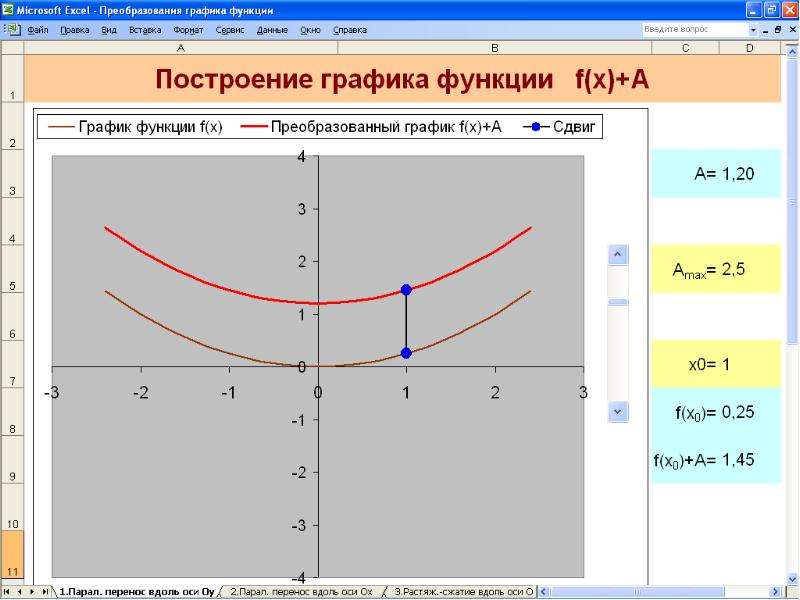
«Pano режим» позволяет захватить супер-широкие панорамные снимки. Это отлично подходит для широких пейзажей и съемки широкой архитектуры.
Чтобы сделать панораму, держите свой смартфон в вертикальном положении, затем нажмите кнопку спуска затвора. Переместите свой телефон через сцену в направлении стрелки. Нажмите кнопку спуска, чтобы закончить захват.
Режим «Видео» позволяет записывать видео с камеры вашего смартфона. Используйте его для создания домашних фильмов или делитесь короткими видеоклипами в социальных сетях.
Режим «Slo-Mo» захватывает замедленное видео. Это идеально подходит для замедления быстро движущихся объектов.
Режим «Time-Lapse» создает ускоренную видеозапись.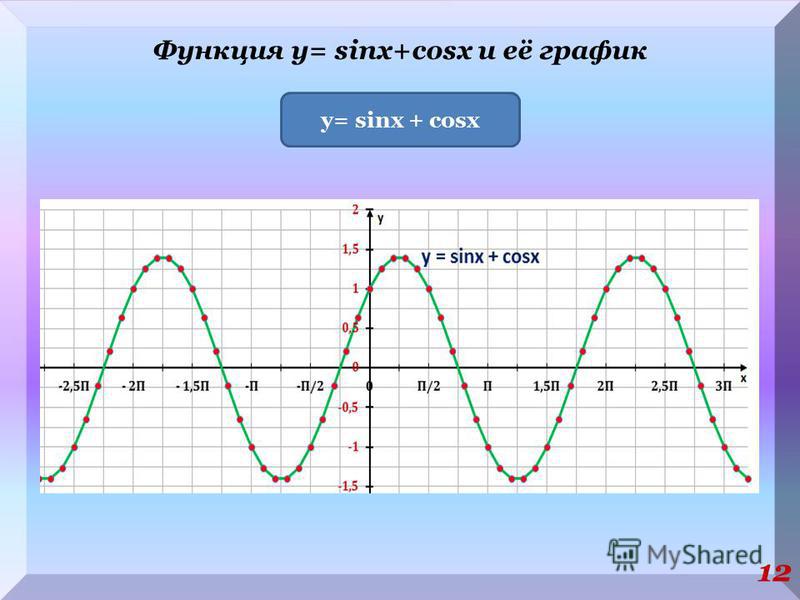 Используйте его для ускорения движения медленно движущихся объектов, таких как, например,облака, движущиеся по небу.
Используйте его для ускорения движения медленно движущихся объектов, таких как, например,облака, движущиеся по небу.
4. Переключайтесь между объективами
У вас есть смартфон с двумя или тремя объективами сзади?
Если это так, вы можете переключаться между объективами камеры, чтобы увеличивать и уменьшать масштаб кадра.
Свежевыпущенные iPhone 11 Pro и iPhone 11 Pro Max имеют три линзы: широкоугольный, сверхширокоугольный и телефото.У iPhone 11 есть два объектива: широкоугольный и сверхширокоугольный.
Зачастую Android-смартфоны, как и более ранние версии iPhone с двумя объективами, имеют широкоугольные и телеобъективы. А у однолинзовых смартфонов просто есть стандартный объектив, который дает вам умеренно широкий угол обзора.
А у однолинзовых смартфонов просто есть стандартный объектив, который дает вам умеренно широкий угол обзора.
В приложении iPhone Camera 11 выберете нужный вам значок увеличения в нижней части видоискателя.
0.5x -это сверхширокоугольный объектив. 1x – широкоугольный объектив . И 2x – это телеобъектив.
1x Wide – Широкоугольная линза имеет умеренно широкий угол обзора. Этот объектив подходит для большинства съемочных ситуаций.
0.5x Ultra Wide – Сверхширокоугольный объектив имеет гораздо более широкое поле зрения.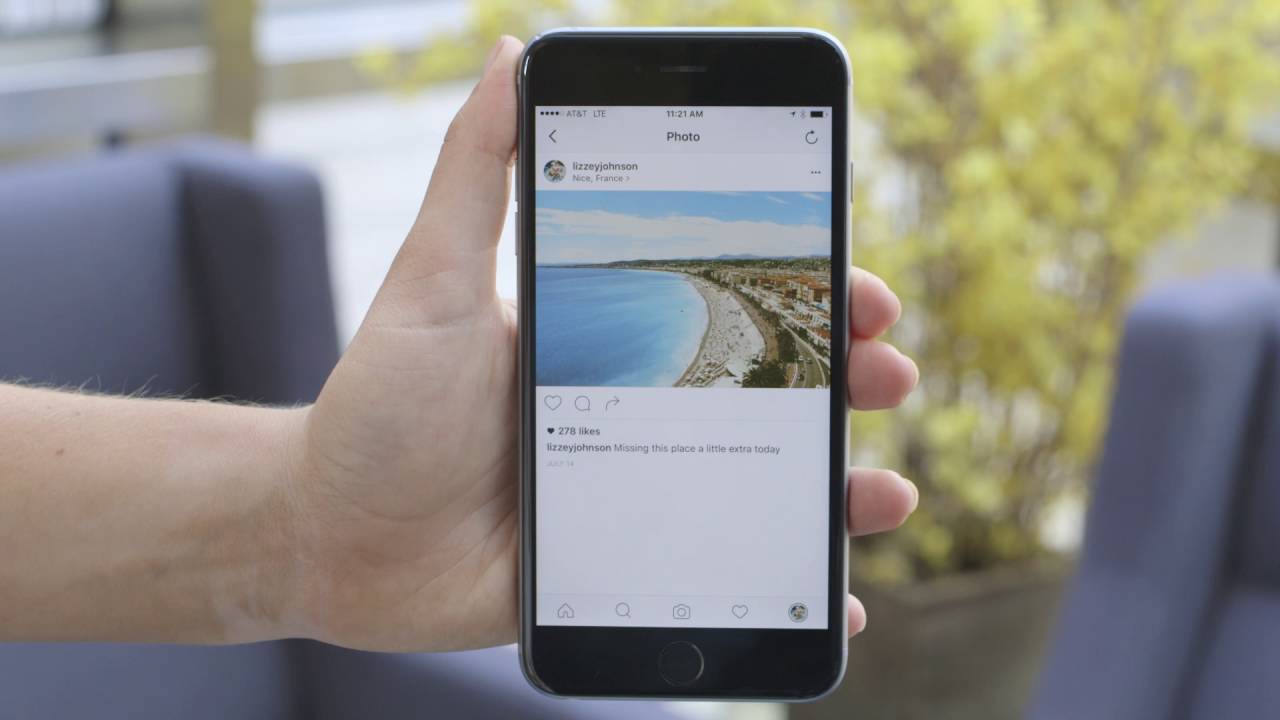 Этот объектив позволяет вам захватывать большие сцены, – идеально подходит для пейзажей, городских пейзажей и больших зданий.
Этот объектив позволяет вам захватывать большие сцены, – идеально подходит для пейзажей, городских пейзажей и больших зданий.
2x Telephoto – Телефото объектив позволяет увеличить масштаб, чтобы получить более близкий вид.удаленных объектов. Это удобно, когда вы не можете физически приблизиться к предмету.
5. Как сделать хорошие фотографии при слабом освещении
Используйте Ночной режим, он позволяет лучше запечатлеть цвета и детали на фотографиях при слабом освещении. Приложение iPhone 11 Camera, например, имеет функцию под названием Ночной режим, которая включается автоматически при съемке в условиях низкой освещенности. Просто убедитесь, что выбран объектив 1x широкоугольный или 2x телефото. (Ночной режим нельзя использовать со сверхширокоугольным объективом 0,5x.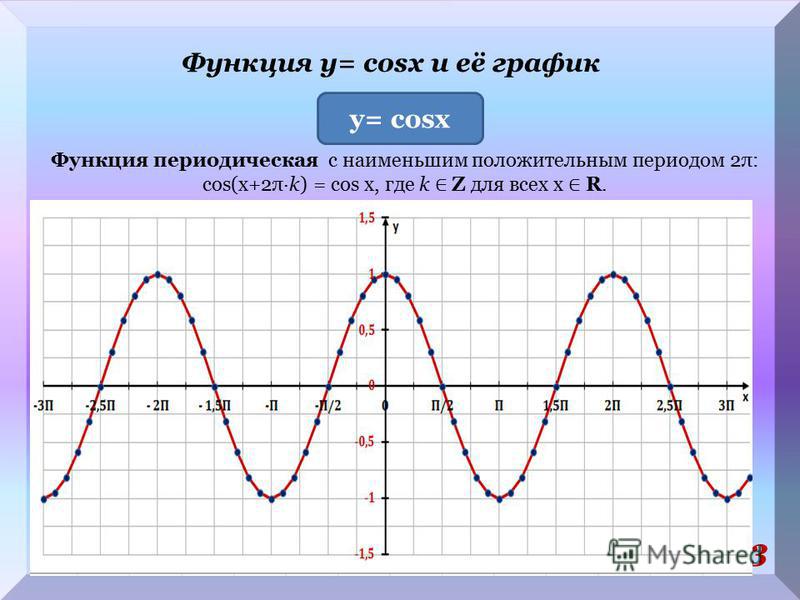 ).
).
Если уровень освещения умеренно низкий (но не очень темный), значок ночного режима будет белым. Это означает, что ночной режим еще не активен … но его можно использовать, если хотите. Чтобы активировать ночной режим, коснитесь белого значка ночного режима, чтобы он стал желтым.
Число на значке ночного режима указывает время экспозиции, например, 1 секунда, 3 секунды и т.д. Это время, которое потребуется для съемки изображения при нажатии затвора. Вы можете отрегулировать время экспозиции с помощью ползунка в нижней части экрана.
Вы можете использовать время автоэкспозиции или перетащить ползунок вправо, чтобы установить время экспозиции.
Чтобы выключить ночной режим, переместите ползунок влево в положение «Выкл».
Держите свой телефон неподвижно, пока снимок не будет завершен. Чем устойчивее ваша камера, тем резче будет ваша картинка. Для съемок в темноте нужна длинная выдержка. Выдержка – это продолжительность времени, в течении которого свет попадает на матрицу камеры. Камера должна взять достаточное количества света для «проявки» вашего кадра. Но, берегись, часто на длинной выдержке изображение размывается из-за того, что камера шевельнулась. Поэтому очень важно зафиксировать вашу камеру на момент съемки. Постарайтесь держать iPhone крепко двумя руками или найдите на локации точку опоры. Профессиональная альтернатива случайным опорам – штатив в паре с креплением-держателем для смартфона.
Чем устойчивее ваша камера, тем резче будет ваша картинка. Для съемок в темноте нужна длинная выдержка. Выдержка – это продолжительность времени, в течении которого свет попадает на матрицу камеры. Камера должна взять достаточное количества света для «проявки» вашего кадра. Но, берегись, часто на длинной выдержке изображение размывается из-за того, что камера шевельнулась. Поэтому очень важно зафиксировать вашу камеру на момент съемки. Постарайтесь держать iPhone крепко двумя руками или найдите на локации точку опоры. Профессиональная альтернатива случайным опорам – штатив в паре с креплением-держателем для смартфона.
При использовании ночного режима, имейте в виду, что вам нужен какой-то свет в сцене. Это может быть лампа, свеча, уличные фонари или даже автомобильные фары. Используйте свет от окна при съемке в помещении. При любой возможности старайтесь снимать ближе к окну, чтобы максимально использовать доступный вам естественный свет. Если в сцене нет света, вы не получите хороших результатов. Но с небольшим количеством освещения, вы можете делать удивительно подробные ночные фотографии.
Если в сцене нет света, вы не получите хороших результатов. Но с небольшим количеством освещения, вы можете делать удивительно подробные ночные фотографии.
Еще один полезный инструмент, который стоит использовать в iPhone при недостатке света – эффекты HDR. Редактируйте локально свой снимок, добавляя и убирая свет где нужно. Такую обработку можно выполнить в SnapSeed (cм. видео). Техника, которую использую я чаще всего – применение HDR эффекта в приложении Snapseed app уже после того, как кадр снят. Мне нравится, что в Snapseed есть 4 разных режима HDR и каждый из них можно полностью настроить под себя. Эти инструменты чрезвычайно важны, если нужно достать детали, которые были утеряны из-за недостатка освещения. Также в SnapSeed есть еще два инструмента для исправления свето-теневого рисунка кадра – это «Выборочно» и «Кисть».
Используйте дневное время для получения ночного кадра.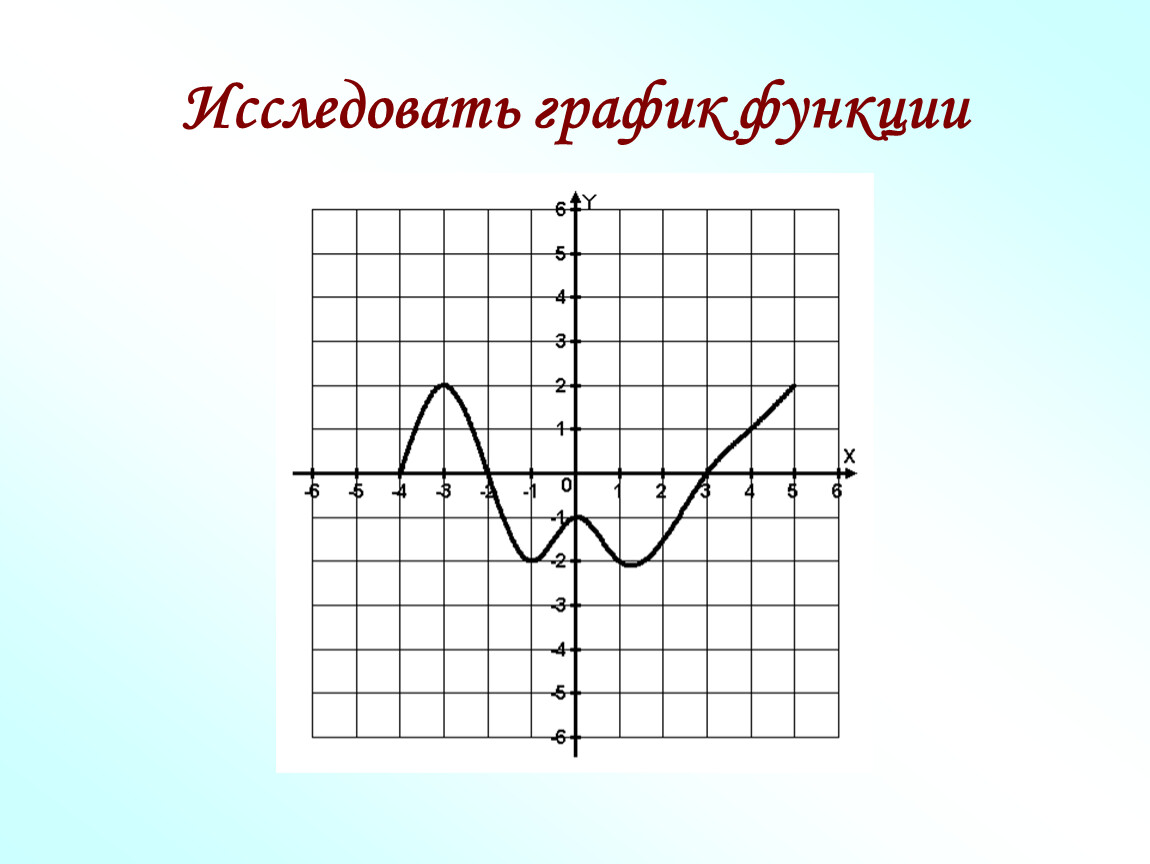
Есть небольшая киношная хитрость для получения отличных ночный снимков – это техника «День для ночи». Этот метод прост: вы снимаете нужный вам кадр при свете дня с использованием голубого фильтра и недоэкспонирования, что поможет вам создать эффект ночи.
6. Используйте портретный режим для красиво размытых фонов
Портретный режим – это функция камеры, которая размывает фон на ваших фотографиях.
Вы можете использовать портретный режим для съемки потрясающих портретных фотографий людей и домашних животных. Но вы также можете использовать его, чтобы размыть фон за любым объектом переднего плана.
Обычно небольшая глубина резкости (размытый фон) достигается при помощи зеркальной камеры. Но портретный режим позволяет вам воссоздать этот эффект на вашем смартфоне.
Для съемки в портретном режиме выберите «Портрет» из списка режимов съемки.
Убедитесь, что ваш объект находится на расстоянии от 0,5 до 2,5 метров от камеры. И подождите, пока вокруг лица объекта не появится рамка фокусировки.
И подождите, пока вокруг лица объекта не появится рамка фокусировки.
Если у вас смартфон имеет 2-3 объектива (iPhone 11 Pro и 11 Pro Max), вы можете при желании переключаться между объективами 1x и 2x.
Когда вы будете готовы, нажмите кнопку спуска, чтобы сделать красивую портретную фотографию.
Портретный режим – одна из лучших настроек камеры телефона для съемки красивых изображений. Но вы можете сделать еще больше в портретном режиме после съемки!
На новых iPhone (iPhone 11, 11 Pro, 11 Pro Max, XS, XS Max и XR) вы можете контролировать интенсивность размытия фона. Для этого откройте портретную фотографию в приложении «Фотографии», затем нажмите «Изменить». Нажмите значок f / number в левом верхнем углу. Бегунок появится под вашей фотографией. Перетащите его влево или вправо. Если вас не устраивают результаты, вы всегда можете убрать эффект размытия и вернуться к обычному изображению. Для этого нажмите «Портрет» в верхней части экрана редактирования. Вы можете снова включить размытие, нажав «Портрет» еще раз. Когда вы будете довольны своими изменениями, нажмите Готово, чтобы сохранить изменения.
Если вас не устраивают результаты, вы всегда можете убрать эффект размытия и вернуться к обычному изображению. Для этого нажмите «Портрет» в верхней части экрана редактирования. Вы можете снова включить размытие, нажав «Портрет» еще раз. Когда вы будете довольны своими изменениями, нажмите Готово, чтобы сохранить изменения.
7. Используйте режим серийной съемки для необычных снимков
Режим серийной съемки – это одна из тех функций камеры, котора особенно удобна при фотографировании движущихся объектов. Серийная съемка позволяет делать десять снимков в секунду, пока вы удерживаете кнопку затвора. Это позволяет легко запечатлеть идеальное действие, когда ваш объект перемещается в кадре.
На iPhone 11 , 11 Pro и 11 Pro Max активируйте режим серийной съемки, сдвинув кнопку спуска влево. Камера будет продолжать делать фотографии, пока вы не отпустите палец с экрана.
Камера будет продолжать делать фотографии, пока вы не отпустите палец с экрана.
На iPhone XS и старше, а также на Android-смартфонах просто нажмите и удерживайте кнопку спуска затвора для съемки в режиме серийной съемки.
После съемки серии изображений вы можете выбрать лучшие фотографии и удалить остальные.
Вы можете использовать серийный режим всякий раз, когда в сцене есть движение или непредсказуемость. Он идеально подходит для фотографирования детей, животных, птиц и брызг воды.
Это также отлично подходит для съемки удачных моментов в уличной фотографии. Попробуйте использовать режим серийной съемки, чтобы захватить идеальный шаг или позу.
8. Установите фокус для четких изображений
Во многих ситуациях автофокусировка на смартфонах отлично справляется с захватом четко сфокусированных изображений.
Но иногда вам нужно больше контролировать, какая область сцены находится в фокусе.
Как установить точку фокусировки? Это очень просто! Скомпонуйте кадр, затем коснитесь нужного места для четкого фокуса. Как правило, это основной объект съемки. Квадрат или круг в смартфонах (зависит от производителя) появляется для обозначения точки фокусировки.
Как правило, это основной объект съемки. Квадрат или круг в смартфонах (зависит от производителя) появляется для обозначения точки фокусировки.
Если вы хотите сделать несколько фотографий с одной и той же точкой фокусировки, вы можете заблокировать фокусировку.
Заблокируйте фокусировку, нажав и удерживая экран там, где вы хотите, чтобы был фокус. Когда на экране появится замок AE / AF, отпустите палец.
Когда фокус заблокирован, вы можете сделать столько снимков, сколько захотите, без изменения точки фокусировки. Чтобы разблокировать точку фокусировки, коснитесь любого места на экране.
Установка точки фокусировки особенно важна при съемке крупным планом.
Когда объектив находится близко к объекту, вы получите небольшую глубину резкости. Это означает, что только небольшая область кадра будет в фокусе, а остальная часть будет размытой.
Четкая фокусировка на объекте – простой способ сделать хорошие фотографии!
9. Отрегулируйте экспозицию для идеального уровня яркости
Экспозиция – еще одна важная функция камеры телефона, которую вы должны освоить. Недоэкспонированная фотография выглядит слишком темной, в то время как переэкспонированная фотография выглядит слишком яркой. Хорошо экспонированное фото будет иметь отличные цвета и детали.
Недоэкспонированная фотография выглядит слишком темной, в то время как переэкспонированная фотография выглядит слишком яркой. Хорошо экспонированное фото будет иметь отличные цвета и детали.
Итак, как управлять экспозицией в камере смартфона?
При нажатии для установки фокуса камера автоматически устанавливает экспозицию (яркость) фотографии. Устанавливается уровень экспозиции в зависимости от области, на которую вы нажимаете.
Если коснуться яркой области сцены, яркие части будут правильно экспонированы с большим количеством цветов и деталей.
Но имейте в виду, что более темные области сцены могут выглядеть недоэкспонированными (что на самом деле может выглядеть хорошо, если вы хотите, чтобы ваш объект выглядел как силуэт ).
Если коснуться темной области, камера осветлит темные части сцены. Другими словами, вы увидите цвет и детализацию в темных областях изображения. Однако более яркие области, такие как, например, небо, могут выглядеть чрезмерно засвеченными.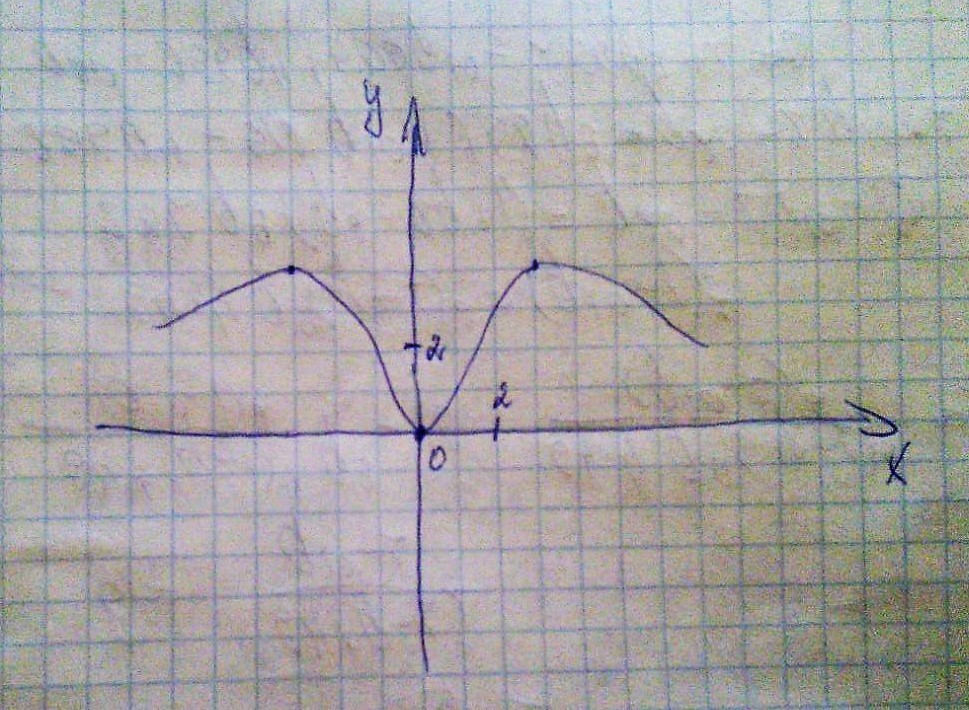
Но вы можете не захотеть, чтобы точки фокусировки и экспозиции были одинаковыми.
Тогда, камера вашего смартфона предоставляет простой способ регулировки экспозиции после установки точки фокусировки.
После того, как вы нажали на точку фокусировки, просто проведите вверх или вниз, чтобы настроить экспозицию (яркость). Проведите пальцем вверх, чтобы сделать изображение ярче, или вниз, чтобы сделать его темнее.
Когда вы получите необходимый уровень экспозиции, коснитесь затвора, чтобы сделать снимок.
10. Включите HDR для лучшего освещения и детализации теней
HDR обозначает высокий динамический диапазон. Без HDR вашей камере будет трудно запечатлеть все детали в высококонтрастном кадре.
HDR позволяет захватывать невероятные детали как в тенях, так и в светлых областях. При каждом нажатии на затвор HDR делает несколько фотографий с различной экспозицией.Эти изображения затем автоматически смешиваются для создания равномерно экспонированной фотографии.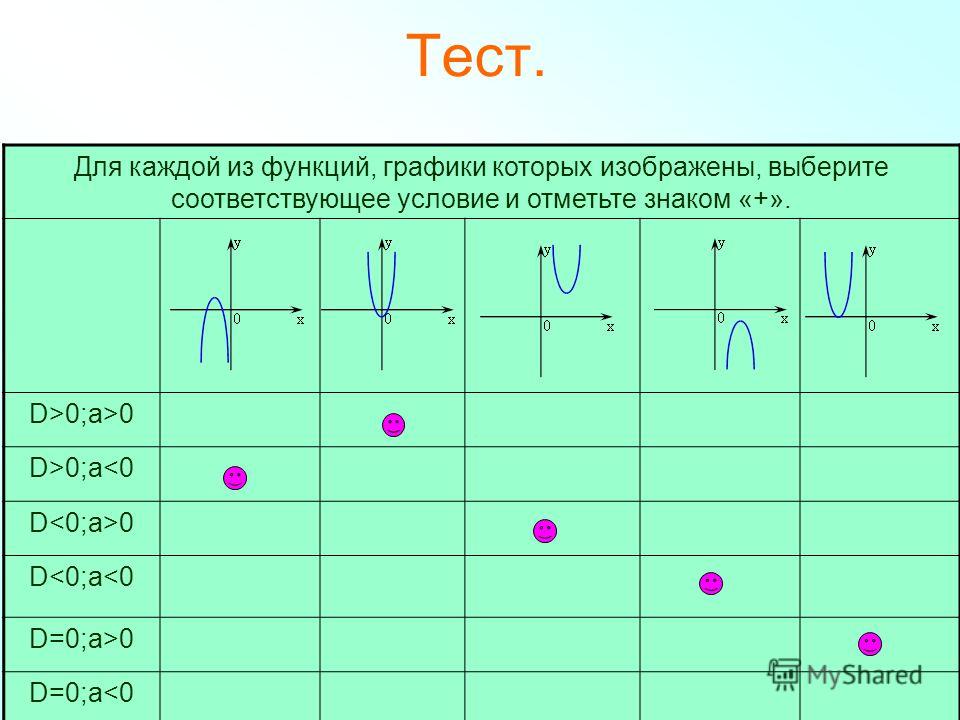
HDR идеально подходит для пейзажной фотографии, где у вас яркое небо и более темный передний план. Это позволяет делать потрясающие изображения, насыщенные цветом и деталями.
Как использовать HDR в камере смартфона? У вас есть два варианта:
В Android-смартфонах вы можете вручную управлять настройкой HDR в приложении Камера. Нажмите значок HDR, чтобы включить или выключить его. (HDR выключен, когда есть линия через значок).
Если у вас есть одна из моделей iPhone 11, вы можете включить Smart HDR, чтобы камера автоматически делала фотографии HDR при необходимости. И вам даже не придется об этом думать. Камера будет использовать HDR, когда будет «видеть» соответствующие условия. Если вы решили управлять HDR вручную, не забудьте включить его при съемке высококонтрастных сцен.
11. Снимайте в RAW
Говорить о преимуществах RAW-файлов нет смысла, каждый фотолюбитель знает о них. Возможности по редактированию таких изображений стоят того, что они занимают существенно больше места в памяти вашего смартфона, чем обычные JPEG-и.
Возможности по редактированию таких изображений стоят того, что они занимают существенно больше места в памяти вашего смартфона, чем обычные JPEG-и.
Если же вы экономите место на смартфоне, используйте съёмку в RAW для особо значимых фотографий. Например, вы можете снимать в RAW самые интересные моменты вашего путешествия, а повседневную съёмку вести в JPEG.
12. Используйте аксессуары для камеры вашего смартфона
Поскольку мобилография становится все более популярной, появляется все больше аксессуаров для смартфонов. К ним относятся специальные штативы, крепления для объективов, внешние вспышки, карты памяти, аккумуляторы и многое другое.
Все эти аксессуары могут значительно улучшить ваши снимки и поднять вашу фотографию на новый уровень.
13. Содержите объектив камеры в чистоте
Это очевидный совет, но задумайтесь, когда вы в последний раз переворачивали свой смартфон и хорошенько очищали объективы камеры?
Простое протирание салфеткой (или краем футболки) может сгодиться, когда вы находитесь вне дома.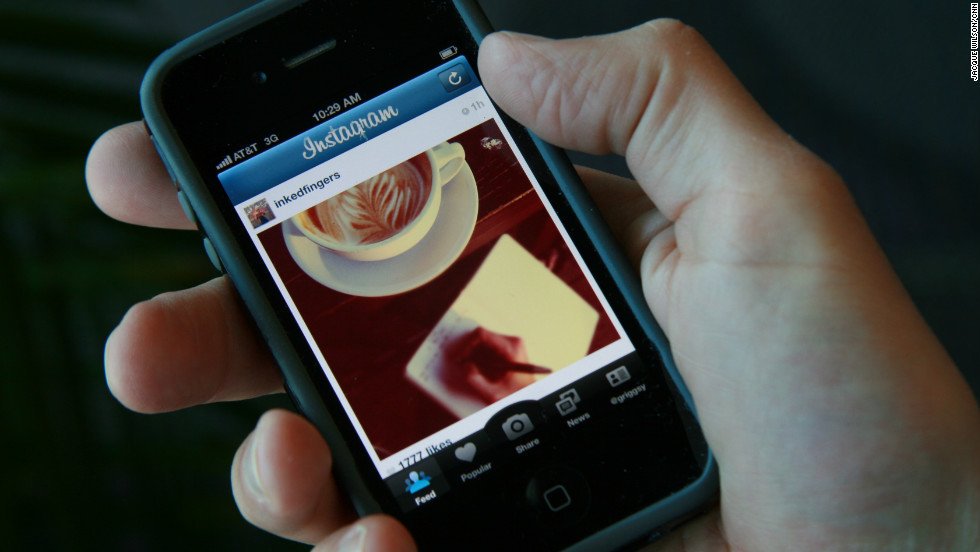 Но обязательно найдите время, чтобы очистить объектив при помощи специальной жидкости или салфетки для очков – только так вы гарантированно избавитесь от жира и грязи на её поверхности.
Но обязательно найдите время, чтобы очистить объектив при помощи специальной жидкости или салфетки для очков – только так вы гарантированно избавитесь от жира и грязи на её поверхности.
Как часто вы протираете объектив камеры?
Отпечатки пальцев и кожный жир наших рук создают идеальные условия для накопления на объективе камеры грязи, которая ухудшает качество и резкость снимков. Так что возьмите за привычку очищать объектив хотя бы раз в пару недель.
14. Поделитесь своими фотографиями
Опубликуйте шедевр, чтобы люди могли дать вам ценные отзывы о вашей работе. Одним из лучших мест для начала вашего путешествия по обмену фотографиями является приложение Instagram. Приложение Instagram включает в себя несколько отличных инструментов для редактирования фотографий и фильтров для улучшения вашего изображения перед загрузкой.
По мере развития своих навыков, обратите внимание также на Flickr, 500PX и раздел YourShot на веб-сайте National Geographic .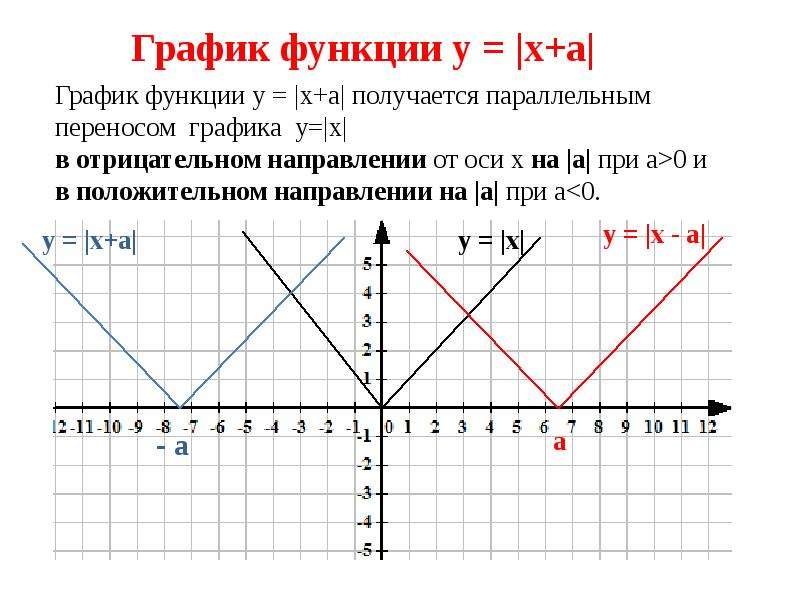 На этих традиционных фотосайтах всегда интересно видеть реакцию кого-то, когда вы говорите им, что фотография, которая им так нравится, была сделана на смартфон 😉
На этих традиционных фотосайтах всегда интересно видеть реакцию кого-то, когда вы говорите им, что фотография, которая им так нравится, была сделана на смартфон 😉
Развлекайтесь! Последний совет, который можно вам дать, – убедиться, что вам интересно! Просто выйдите и сфотографируйте все, что попадется вам на глаза. Вы должны экспериментировать с различными техниками композиции, делая снимки с разных ракурсов и точек обзора.
Сделайте сотни фотографий. Вы можете удалить плохие … и будет много плохих! Даже известный американский фотограф-пейзажист Ансел Адамс сказал, что считает год удачным, если он сделает 12 удачных снимков. Самое замечательное, что никто не увидит ваши плохие кадры.
Также имейте в виду, что никакое количество приложений не превратит плохую фотографию в хорошую. Редактирование может быть таким же увлекательным занятием, как и фотографирование, но только в том случае, если вы начинаете работать над хорошей фотографией.
Также вам будет интересна статья «Мобилография: от Instagram до обложки журнала»
Эксперты назвали поиск изображений с детским порно на iPhone обычным бэкдором
Решение Apple о сканировании смартфонов iPhone на наличие изображений с детским порно в галерее вызвало волну критики со стороны экспертов по кибербезопасности и журналистов. Эксперты посчитали, что таким образом компания вместо борьбы с запрещенным контентом создает внутри своих устройств полноценный инструмент для слежки за пользователями.
Реальной целью технологии анализа снимков пользователей называют наблюдение за владельцами гаджетов.
Если в галерее обнаружится подозрительный контент, то снимки будут отправлены сотрудникам компании на проверку, а те, в свою очередь, могут обратиться к силовикам. Критики опасаются, что новая функция подразумевает под собой нарушение конфиденциальности и может быть изменена для поиска других видов материалов.
За и против
Глава WhatsApp Уилл Кэткарт написал в Twitter, что его компания не будет вводить аналогичную функцию по сканированию контента пользователей. Он также назвал подход Apple «крайне тревожным».
Он также назвал подход Apple «крайне тревожным».
«Вместо того, чтобы упростить людям возможность сообщать о [запрещенном] контенте, которым поделились с ними, Apple разработала ПО, которое может сканировать все личные фотографии на вашем телефоне — даже снимки, которыми вы ни с кем не делились. Это не конфиденциальность», — отметил он.
С критикой в адрес Apple также выступил Эдвард Сноуден, проживающий в России экс-сотрудник американского агентства национальной безопасности, который передал СМИ секретные материалы о программах слежки разведслужб США и Великобритании.
«Независимо от того, насколько благими были намерения, Apple создает систему массовой слежки по всему миру.
Не заблуждайтесь: если они могут сканировать детское порно сегодня, они могут сканировать что угодно завтра.
Они превратили устройства на триллион долларов в iNarcs [англ. — стукачей] — не спрашивая никого», — возмутился Сноуден.
Американская некоммерческая правозащитная организация Electronic Frontier Foundation прямо указала на то, что действия Apple открывают брешь в операционной системе смартфонов.
В ее заявлении говорится, что сканирование снимков — «тщательно задокументированный, тщательно продуманный и узко ограниченный бэкдор», то есть намеренно встроенный дефект, позволяющий получить несанкционированный доступ к данным.
Генеральный директор Epic Тим Суини также раскритиковал Apple. По его словам, компания «по умолчанию собирает все данные в iCloud». Он уверен, что если бы подобные действия со снимками проворачивало какое-либо другое приложение, то его не пропустили бы в AppStore.
Однако были и те, кто положительно оценил действия «яблочной» компании. Актер Эштон Кутчер, который с 2011 года занимается борьбой с торговлей детьми в целях сексуальной эксплуатации, назвал решение Apple «важным шагом вперед» в деле по искоренению детского порно в сети.
Письмо с призывом
Возмущенная общественность уже обратилась к Apple в открытом письме, призвав отказаться от объявленной инициативы. В нем почти шесть тысяч подписей защитников конфиденциальности и экспертов по информационной безопасности.
В обращении содержится призыв к производителю iPhone «пересмотреть введение новой технологии», иначе эта функция уничтожит результаты нескольких десятилетий работ специалистов, ученых и защитников конфиденциальности в сети.
«Поскольку проверки выполняются на устройстве пользователя, они могут обойти любое сквозное шифрование, которое в противном случае могло бы защитить конфиденциальность пользователя», — говорится в письме.
Эксперты добавили, что личные устройства людей таким образом могут стать радикально новым инструментом для наблюдения, а Apple проявляет минимальное стремление к тому, чтобы исключить ложные срабатывания.
Реакция Apple
Некоторые пользователи в сети выражали опасения, что на их телефонах могут быть фотографии их собственных детей, например, в ванной, что автоматически выставит их преступниками в глазах системы. Apple отреагировала на тревожные сообщения своих клиентов, выпустив отдельный документ с вопросами и ответами.
В нем Apple уверяет, что пользователям не о чем беспокоиться в ситуациях с наличием потенциально спорных детских фото на гаджетах.
Компания также заверила, что «ничего не узнает об изображениях, которые не соответствуют базе данных» и не будет просматривать альбомы пользователей по своему желанию.
Техногигант добавил, что функция не будет раскрывать никакой информации ни Apple, ни правоохранительным органам, ни кому-либо еще. Кроме того, купертиновцы утверждают, что в будущем не будут удовлетворять просьбы по расширению функционала, даже если они будут исходить от властей.
О функциях камеры на вашем iPhone
Узнайте о QuickTake, сверхширокоугольной камере и других функциях камеры вашего iPhone.
Возьмите видео с QuickTake
QuickTake можно использовать для записи видео, не выходя из режима фото. QuickTake доступен на iPhone XS, iPhone XR и новее.
QuickTake доступен на iPhone XS, iPhone XR и новее.
Удерживайте затвор, чтобы снять видео
Когда вы открываете приложение «Камера», вы видите режим фото по умолчанию. Нажмите кнопку спуска затвора, чтобы сделать снимок. Затем коснитесь стрелки, чтобы настроить такие параметры, как вспышка, Live Photos, таймер и т. Д.
Если вы хотите снять видео QuickTake, просто нажмите и удерживайте кнопку спуска затвора. * Отпустите кнопку, чтобы остановить запись.
В iOS 14 вы можете удерживать одну из кнопок громкости для захвата видео QuickTake. Если у вас включен параметр «Увеличение громкости для серийной съемки», вы можете использовать кнопку уменьшения громкости для захвата видео QuickTake.
Сдвиньте вправо, чтобы заблокировать запись
Чтобы продолжать запись видео, не удерживая кнопку, сдвиньте кнопку спуска затвора вправо, затем отпустите ее. Когда запись видео заблокирована, справа появляется кнопка спуска затвора.Нажмите кнопку спуска затвора, чтобы сделать фото во время видеозаписи. Когда вы будете готовы остановить запись, нажмите кнопку записи.
Когда запись видео заблокирована, справа появляется кнопка спуска затвора.Нажмите кнопку спуска затвора, чтобы сделать фото во время видеозаписи. Когда вы будете готовы остановить запись, нажмите кнопку записи.
Сдвиньте влево для режима серийной съемки
Сдвиньте кнопку спуска затвора влево и удерживайте ее, чтобы сделать серию фотографий, затем отпустите, чтобы остановить.
С iOS 14 вы можете снимать фотографии в режиме серийной съемки, нажав кнопку увеличения громкости. Просто зайдите в «Настройки»> «Камера» и включите «Увеличение громкости для серийной съемки».
* Чтобы снимать видео с настраиваемым разрешением, стереозвуком и масштабированием звука, переключитесь в режим видео.
Смотреть за рамку
На моделях iPhone со сверхширокоугольным (0,5x) объективом интерфейс камеры показывает, что происходит за пределами кадра, который вы снимаете. Это может помочь вам решить, нужно ли вам переосмыслить кадр или переключиться на другой объектив камеры на iPhone для получения более качественного снимка.
Это может помочь вам решить, нужно ли вам переосмыслить кадр или переключиться на другой объектив камеры на iPhone для получения более качественного снимка.
Автоматически придавать индивидуальный вид своим фотографиям
Благодаря функции обнаружения сцены камера интеллектуально определяет, что вы фотографируете, и применяет индивидуальный вид, чтобы выявить лучшие качества сцены.Чтобы отключить эту функцию, перейдите в «Настройки»> «Камера» и выключите «Обнаружение сцены».
Обнаружение сцены доступно на iPhone 12, iPhone 12 mini, iPhone 12 Pro и iPhone 12 Pro Max.
Настройте фокус и экспозицию
Перед тем, как сделать снимок, камера автоматически устанавливает фокус и экспозицию, а функция распознавания лиц уравновешивает экспозицию для многих лиц. В iOS 14 вы можете использовать управление компенсацией экспозиции, чтобы точно установить и заблокировать экспозицию для предстоящих снимков.
В iOS 14 вы можете использовать управление компенсацией экспозиции, чтобы точно установить и заблокировать экспозицию для предстоящих снимков.
Просто коснитесь стрелки, затем коснитесь и отрегулируйте уровень экспозиции. Экспозиция блокируется до следующего раза, когда вы откроете приложение «Камера».
Контроль компенсации экспозициидоступен на iPhone 11, iPhone 11 Pro и новее.
Сделать зеркальное селфи
С iOS 14 вы можете сделать зеркальное селфи, на котором снимок будет таким, каким вы его видите в кадре камеры.Чтобы включить Mirror Front Camera, перейдите в «Настройки»> «Камера», затем включите настройку.
Зеркальная передняя камера для фото и видео доступна на iPhone XS, iPhone XR и более поздних моделях. Если у вас есть iPhone 6s – iPhone X, настройка называется «Зеркальное отображение фотографий спереди» и позволяет снимать только фотографии.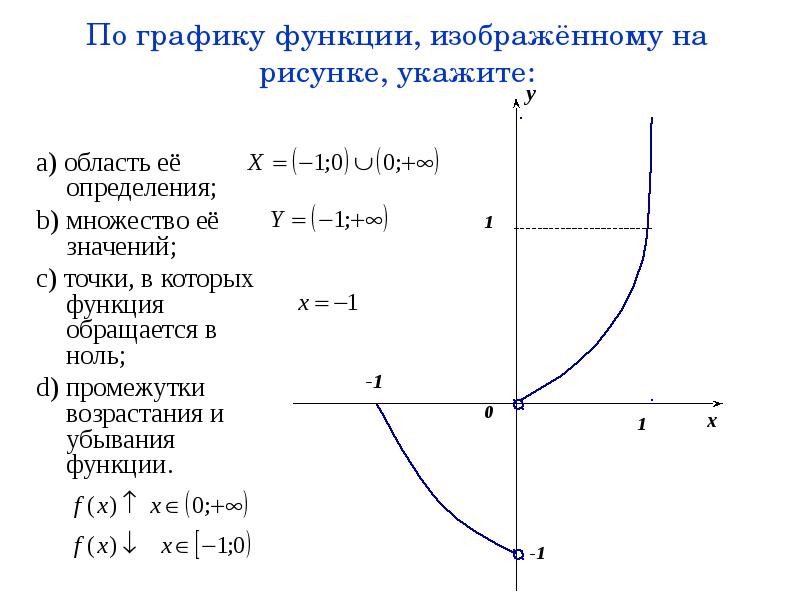
Делайте фото еще быстрее
В iOS 14 вы можете использовать «Приоритет более быстрой съемки», чтобы изменить способ обработки изображений, что позволяет делать больше фотографий, быстро нажимая кнопку спуска затвора.Чтобы отключить это, перейдите в «Настройки»> «Камера» и отключите параметр «Приоритет более быстрой съемки».
Функция«Приоритет быстрой съемки» доступна на iPhone XS, iPhone XR и более поздних моделях.
Поднимите портреты на новый уровень
В портретном режиме камера создает эффект глубины резкости, который позволяет создавать фотографии студийного качества, сохраняя резкость объекта и при этом размывая фон.
Улучшение селфи и сверхшироких фотографий
С коррекцией объектива, когда вы делаете селфи с помощью фронтальной камеры или фото с помощью сверхширокоугольного (0,5x) объектива, он автоматически улучшает фотографии, чтобы они выглядели более естественными. Чтобы отключить это, перейдите в «Настройки»> «Камера» и отключите «Коррекция объектива».
Коррекция линздоступна на iPhone 12, iPhone 12 mini, iPhone 12 Pro и iPhone 12 Pro Max.
Делайте больше с камерой на вашем iPhone
- Вам нужно делать фотографии в условиях низкой освещенности? Узнайте, как использовать ночной режим на поддерживаемых моделях iPhone.
- Используйте Live Photo, чтобы запечатлеть моменты с движением и звуком.

Дата публикации:
Снимайте и редактируйте живые фотографии
Снимайте фотографии, которые оживают, когда вы их касаетесь.Затем вы можете выбрать другую ключевую фотографию, добавить забавный эффект, отредактировать Live Photo и поделиться с семьей и друзьями.
Функция Live Photos позволяет вашему iPhone записывать все, что происходит за 1,5 секунды до и после того, как вы сделаете снимок. Вы получите больше, чем просто отличное фото; это момент, запечатленный движением и звуком.Вы делаете живое фото так же, как и обычное фото.
Вы получите больше, чем просто отличное фото; это момент, запечатленный движением и звуком.Вы делаете живое фото так же, как и обычное фото.
Как сделать живое фото
- Откройте приложение “Камера”.
- Убедитесь, что ваша камера находится в режиме фото и Live Photos включены. Когда он включен, вы видите кнопку Live Photo в верхней части камеры.
- Держите устройство * неподвижно.
- Нажмите кнопку спуска затвора.
«Живые фото» по умолчанию включены.Вы можете отключить Live Photos на время или навсегда.
Как найти и воспроизвести живые фотографии
- Откройте приложение «Фото».
- Коснитесь вкладки Альбомы.
- Прокрутите вниз до «Типы мультимедиа» и коснитесь «Живые фотографии».

- Нажмите одну из фотографий, чтобы открыть ее.
- Нажмите и удерживайте экран, чтобы воспроизвести Live Photo.
Вы также можете наслаждаться Live Photo каждый раз, когда разблокируете свое устройство. Просто установите его в качестве обоев экрана блокировки.
Как поменять фото ключа
- Откройте Live Photo.
- Нажмите «Изменить».
- Нажмите кнопку Live Photos.
- Переместите ползунок, чтобы изменить рамку.
- Уберите палец и коснитесь «Сделать ключевую фотографию».
- Нажмите Готово.
Вы также можете включать и выключать эффект Live Photo. Когда вы редактируете Live Photo, нажмите кнопку LIVE в верхней части экрана, чтобы выключить или снова включить Live Photo.
Как добавить эффекты Live Photo
- Откройте Live Photo.

- Проведите пальцем вверх, пока не увидите Эффекты.
- Выберите «Петля», «Отскок» или «Длинная выдержка».
Цикл: превратите любимое живое фото в видео-цикл. Выберите изображение самостоятельно или посмотрите на вкладку «Для вас», чтобы увидеть фотографии, из которых получились бы отличные петли.
Bounce: заставьте вашу живую фотографию двигаться вперед и назад. Смотрите живое фото, как оно было, и оно мгновенно воспроизводится в обратном порядке.
Длинная выдержка: запечатлейте элементы времени и движения. Создайте красивый эффект, который раньше был возможен только с помощью цифровой зеркальной камеры.Фейерверки превращаются в яркие полосы на ночном небе. Водопад становится волшебным пятном.
Как редактировать живые фотографии
- Откройте приложение «Фото» и коснитесь вкладки «Фото».

- Коснитесь Live Photo, которое вы хотите отредактировать.
- Нажмите «Изменить» и внесите необходимые изменения.
- Когда вы закончите, нажмите Готово.
Если вы редактируете Live Photo в стороннем приложении, вы можете потерять все эффекты Live Photo, которые вы применили.
Как поделиться своими живыми фотографиями
- Откройте фотографию, которой хотите поделиться, затем нажмите кнопку «Поделиться».
- Если вы хотите поделиться фотоснимком, а не живым фото, нажмите «Живое» в верхнем левом углу.
- Выберите, как вы хотите поделиться своей фотографией. Обратите внимание, что при отправке по почте Live Photo отправляется как неподвижное изображение.
Когда вы получаете Live Photo на свой iPhone, iPad или iPod touch через Сообщения, коснитесь фотографии, чтобы открыть ее, затем нажмите и удерживайте, чтобы увидеть, как она оживает.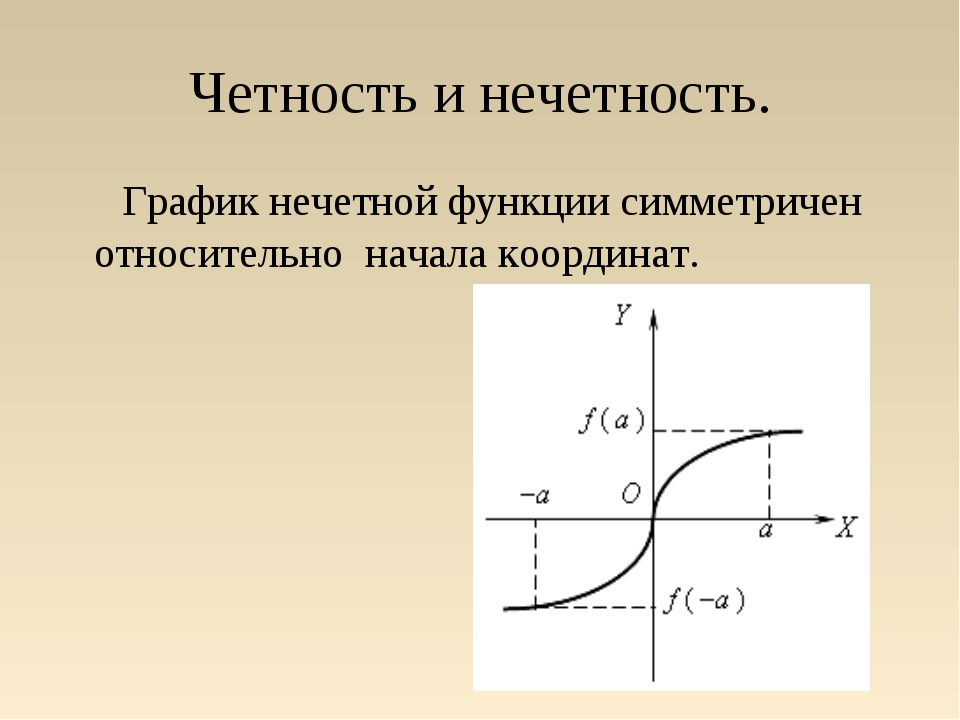
Если вы используете «Сообщения» на Mac, дважды щелкните Live Photo, чтобы открыть его. Live Photo проигрывается один раз. Чтобы воспроизвести его снова, нажмите кнопку LIVE в нижнем левом углу фотографии.
Как выключить Живые фото
Нажмите кнопку «Живые фото», чтобы отключить «Живые фото». Косая черта на кнопке Live Photos означает, что функция отключена.
Приложение «Камера» снова автоматически включает Live Photos. Чтобы отключить Live Photos навсегда, выполните следующие действия:
- Откройте приложение “Настройки”.
- Нажмите Камера> Сохранить настройки.
- Убедитесь, что переключатель рядом с Live Photos включен.
Дата публикации:
Как скрыть фотографии на iPhone
В наши дни iPhone предлагает столько новых функций, что их сложно отслеживать… а иногда даже знать, что они существуют. Мы слышим тебя. Но некоторые из этих функций могут быть чрезвычайно полезными.
Например, знаете ли вы, что на iPhone можно скрыть фотографии? Вы даже можете создавать скрытые фотоальбомы на iPhone. Вам определенно следует использовать функцию «Скрыть фото» на вашем iPhone, и не только потому, что она есть. Мы в Mashable большие поклонники конфиденциальности и можем придумать несколько причин (некоторые очевидные, некоторые менее очевидные), по которым кто-то может захотеть скрыть свои фотографии на iPhone.Давай проведем тебя через них, ладно?
Зачем кому-то скрывать фотографии?Начнем с самой очевидной причины: ню. Ваш? Чей-то еще? В этом нет ничего плохого. Многие из нас их берут! Но вы действительно чувствуете себя комфортно, зная, что вы случайно потеряли iPhone вдали от совершенно незнакомого человека, имеющего доступ к вашим интимным фотографиям?
Я теряю свой iPhone, вероятно, дважды в день и почти не выхожу из дома. Если вы потеряете свой телефон, вы хотите, чтобы людям было как можно сложнее найти эти фотографии.
Может быть, вы не беспокоитесь о потере телефона, или о том, что посторонние люди смотрят ваши фотографии. Возможно, вас больше беспокоит то, что вы показываете друзьям несколько классных фотографий, которые вы только что сделали, и случайно прокручиваете изображение своей задницы! Я имею ввиду, такое бывает.
Существует множество приложений, которые вы можете использовать, чтобы скрыть обнаженные изображения и другие способы безопасного хранения конфиденциальных изображений на вашем телефоне, но вам не обязательно беспокоиться о них, если вы используете функцию iPhone «Скрыть фото».
Обнаженные фотографии могут быть не единственными фотографиями на вашем iPhone, которые вы хотите скрыть. Может быть, вы их вообще не принимаете, и это нормально, но рассмотрите другие возможности. На праздники, дни рождения или по любому особому случаю подарка вы могли сфотографировать то, что хотите подарить кому-то другому. И если вы проводите время с этим человеком, вы не хотите, чтобы он случайно нашел свой подарок на вашем телефоне, когда это должно было быть секретом! Скрытие фотографий – хитрый хороший ход, когда дело доходит до того, чтобы сюрприз был * настоящим * сюрпризом.
Или, может быть, у вас есть не такая уж секретная тайна селфи, которую вы не обязательно хотите, чтобы все видели. Мы, конечно, не против селфи, но если вам нравится делать селфи и вам неудобно размещать их в сверхдоступном месте, скрытый альбом на вашем iPhone может быть идеальным местом для их хранения.
Как скрыть фотографии на iPhoneЗайдите в фотогалерею iPhone и найдите фотографию или фотографии, которые вы хотите скрыть. Нажмите «Выбрать» в верхнем правом углу, затем нажмите фотографию или фотографии, чтобы выбрать их.
Затем перейдите в нижний левый угол экрана iPhone и коснитесь значка «Поделиться» – маленького прямоугольника со стрелкой, указывающей вверх внутри. Не волнуйтесь, выбор этого значка на самом деле не приведет к «отправке» ваших фотографий.
Затем прокрутите вниз до параметров общего доступа и коснитесь функции «Скрыть», отмеченной символом глазного яблока с линией, проходящей через него.
Функция «Скрыть фото» Предоставлено: Энди Мозер.
При появлении запроса нажмите «Скрыть фото».«
Эта фотография или выбранная фотография теперь будет в вашем« Скрытом альбоме », который можно найти, перейдя к своим фотографиям и прокрутив страницу вниз в разделе« Утилиты », где написано« Скрытые ». характеризуется тем же значком глазного яблока, что и раньше.
Нажмите «Скрытые», чтобы увидеть скрытые фотографии на вашем iPhone.
Где найти свой “Скрытый альбом” Предоставлено: Энди Мозер.
Как насчет создания скрытого альбома на вашем iPhone?Возможно, вас не устраивает простое скрытие отдельных фотографий, и вы также хотели бы узнать, как создавать скрытые альбомы и перемещаться по ним на своем iPhone.Если это так, то вот что вы делаете:
Зайдите в настройки своего iPhone и прокрутите вниз до «Фото». В настройках «Фото» вы можете прокрутить вниз до пункта «Скрытый альбом». Справа от него будет переключатель.
Когда переключатель загорится зеленым и переключится вправо, это означает, что обозначение «Скрытый альбом» (, а не сами фотографии) появится в разделе «Утилиты» на вкладке «Альбомы». Когда «Скрытый альбом» отключен, скрытый альбом на вашем iPhone больше не будет отображаться в разделе «Утилиты», как раньше, что означает, что никто не может получить доступ к вашим скрытым фотографиям.Вы можете отключить его, не опасаясь, что ваши скрытые фотографии будут удалены. Как только вы снова включите его, ваш скрытый фотоальбом окажется там, где он был раньше.
Как включить “Скрытый альбом” и “выключить” Предоставлено: Энди Мозер.
Обратите внимание, что если кто-то знает всю информацию, которую мы обсуждали в этой истории – как скрыть фотографии на iPhone и как получить доступ к скрытым альбомам на iPhone, – то он знает достаточно, чтобы иметь доступ к вашим скрытым фотографиям, даже если вы Я принял эти меры предосторожности.Функция «Скрыть фото» на iPhone не является стопроцентно надежным способом скрыть ваши фотографии. Для этого Apple придется внедрить какую-то систему безопасности с паролем / отпечатком пальца / лицом, чтобы ограничить доступ к скрытым фотографиям. Почему-то мы еще не достигли цели.
Как бы то ни было, использование функции iPhone «Скрыть фото» по-прежнему является отличной идеей, потому что всегда есть шанс, что кто-то, просматривающий ваш телефон , не знает эту информацию. Таким образом, использование функции «Скрыть фото» по-прежнему означает, что вам стало лучше, чем было раньше, и это вам ничего не стоит, поэтому мы бы сказали, что попробовать стоит.
Эта статья была первоначально опубликована в январе 2021 года и была обновлена в августе 2021 года.
Видео по теме: 5 наших любимых функций iOS 14, на данный момент
Как использовать функцию фото в mySugr
Использование фотографий в mySugr не только упрощает изучение ваших данных, но и помогает научить глаз более точно считать углеводы.
Мы уверены, что вы уже заметили, что пицца – это не просто пицца и что не весь хлеб одинаково хорош! Текстовое описание «пицца» или «хлеб» не может дать вам эту информацию, но быстрое изображение может! Поэтому мы думаем, что есть смысл сфотографировать вашу еду.Вот несколько советов, как максимально эффективно использовать функцию фото.
Мы уверены, что вы уже заметили, что пицца – это не просто пицца и что не весь хлеб одинаково хорош! Текстовое описание «пицца» или «хлеб» не может дать вам эту информацию, но быстрое изображение может! Поэтому мы думаем, что есть смысл сфотографировать вашу еду. Вот несколько советов, как максимально эффективно использовать функцию фото.
1. Сфотографируйте всю еду
Мы знаем, что это сложно, но постарайтесь не заострять внимание на художественности изображения – это не фудстаграм!
Здесь особенно важно правдиво задокументировать все, что вы съели.Обрезка фотографии так, чтобы показать только половину порции картофеля фри, может выглядеть хорошо, но лежание на фотографии не поможет вам в дальнейшем. Захват всей порции поможет вам судить, верна ли ваша оценка углеводов.
2. Добавьте место приема пищи и другую информацию
Нашли новый любимый ресторан пасты, но не уверены насчет углеводов и размера порции? Сохраните как можно больше информации о ваших регулярных обедах в записи журнала – такие вещи, как местоположение, предполагаемое количество обмена и точное описание еды.
В следующий раз, когда вы посетите этот ресторан, вы сможете найти его в своих прошлых записях, увидеть, что именно вы ели, сколько вы дозировали и были ли ваши оценки намеченными. Проверьте тенденции уровня сахара в крови на графике, чтобы увидеть, попали ли вы в яблочко!
3. Добавьте картинку
после едыВы голодаете и не так взволнованы тем, что вводите все эти данные, прежде чем копаться в них – тем более, что ваши друзья уже наполовину просмотрели свои тарелки! Просто сфотографируйте свою еду и погрузитесь в нее.Записи в журнале могут быть задним числом, то есть вы можете добавить фотографию из своей фото-библиотеки и описать свою еду позже.
4. Используйте те же фото
Если вы часто едите одни и те же продукты, вам не нужно каждый раз делать новую фотографию (если порции остаются примерно одинаковыми). Просто убедитесь, что вы включили параметр «Сохранить фотографии в библиотеку», тогда вы сможете быстро выбирать изображения из своей библиотеки, не создавая каждый раз новые.
На веб-сайте mySugr не предоставляются медицинские или юридические консультации.Статьи блога mySugr не являются научными статьями, а предназначены только для информационных целей.
Медицинская информация или информация о питании на веб-сайте mySugr не предназначена для замены профессиональных медицинских рекомендаций, диагностики или лечения. Всегда консультируйтесь с врачом или поставщиком медицинских услуг по любым вопросам, которые могут у вас возникнуть относительно состояния здоровья.
Интернет-редактор фотографий Adobe | Онлайн Photoshop
Загрузите свои фотографии.
Загрузите свое изображение из собственной фото-библиотеки или выберите стоковое изображение для использования в своем дизайне.Выберите одно изображение или несколько фотографий, чтобы создать фотоколлаж – не волнуйтесь, даже в фотоколлажах вы сможете редактировать каждую фотографию по отдельности.
Настройте изображения.
Выберите фотографию, чтобы получить доступ к параметрам меню редактирования. На вкладке «Фильтры» вы можете добавить глубину и стиль с помощью предустановленных фильтров. Параметр «Улучшение» помогает настроить фотографии с помощью ползунков для настройки контраста, яркости, насыщенности, теплоты или резкости. Поиграйте с эффектом «Размытие», чтобы трансформировать изображение, и соедините его с инструментом «Удалить фон», чтобы создать перспективу.Наконец, исследуйте с помощью Crop & Shape, чтобы вращать, масштабировать, сдвигать или переворачивать фотографию, пока не будет достигнута идеальная композиция.
Измените размер фотографий.
После того, как вы отредактируете свою фотографию или дизайн, выберите инструмент «Изменить размер», и целый мир вариантов форматирования фотографий будет у вас под рукой. Выберите один из размеров сообщений в социальных сетях, размеров фотографий профиля в социальных сетях, параметров печати и других стандартных размеров фотографий. Adobe Spark – это универсальный инструмент для изменения размера изображений, от Instagram и LinkedIn до плаката для вечеринки или праздничной открытки.
Добавьте индивидуальный текст в свой дизайн.
Сделайте фотографии яркими с помощью великолепных шрифтов, спецэффектов и цветовых палитр. Наш текстовый редактор фотографий позволяет вам настраивать все: размер, выравнивание, непрозрачность текстового поля, широкий выбор шрифтов и жирные цветовые палитры, которые сочетаются с эстетикой вашего дизайна. Добавьте текстовую анимацию для дополнительного удовольствия.
Примените фото-анимацию к своему дизайну.
Вы также можете включить в свой дизайн анимацию с фотографиями. В меню анимации прокрутите текстовые параметры до тех пор, пока не дойдете до эффектов фото-анимации.Поэкспериментируйте с представленными опциями, пока не найдете эффект анимации, который оживит ваш дизайн.
Добавьте анимированные стикеры.
Мы объединились с GIPHY, чтобы предложить вам постоянно развивающуюся библиотеку анимированных стикеров. Добавление движущегося стикера или GIF в ваш дизайн Adobe Spark – самый простой способ превратить графику в анимированное социальное видео.
Изучите различные стили дизайна.
Adobe Spark – это кладезь творческих ресурсов. Получите предложения по вариантам дизайна, макетам, цвету, выравниванию и анимации, чтобы вы никогда не были одиноки.
Сохранить, скачать и поделиться.
Мгновенно загрузите отредактированное изображение на свое устройство. Поделитесь им в социальных сетях и на цифровых платформах или распечатайте дома, на работе или на профессиональном принтере. Adobe Spark сохраняет ваши дизайны, поэтому вы всегда можете вернуться и внести дополнительные изменения. Отмените все изменения, которые вам не нравятся, прямо сейчас. Никакие изменения не являются постоянными, поэтому при необходимости вы всегда можете вернуться к исходной версии.
Как отключить живые фото на любой модели Apple iPhone
Apple Live Photos, которые вы можете легко снимать с любого iPhone 6S или более поздней версии под управлением iOS 11 или более поздней версии, представляет собой гибридный формат фото-видео, в котором записывается действие 1.5 секунд до и после касания затвора камеры. Захватывая изображение, звук и движение вместе, вы можете воспроизводить живые фотографии простым касанием и удержанием. С Live Photos вы получите больше, чем просто отличное фото; вы запечатлеваете весь момент с движением и звуком, которые снимаете так же просто, как и любую другую фотографию.
Live Photos не лучше и не всегда уместны: вы можете не захотеть или не захотите видеть движение или слышать звук, или вы можете захотеть освободить дополнительное место для хранения, которое занимают эти гибридные изображения.Если это так, то есть способы минимизировать живые фотографии и даже преобразовать уже имеющиеся в традиционных фотографиях. Включать и отключать Живые фото настолько легко, что люди часто забывают отключить эту функцию, в результате чего каждая сделанная вами фотография становится живой, занимая вдвое больше места на вашем телефоне. Не помогает то, что Живые фото включены по умолчанию и снова включаются автоматически, если вы специально не отключили их. Мы покажем вам, как это сделать в iOS 14.4.
После запуска приложения «Камера» вы увидите анимированный желтый значок «яблочко» в режиме Live Photos в правом верхнем углу экрана, а также значок стрелки вверху по центру, который управляет различными параметрами камеры.Нажмите на яблочко, чтобы выключить его – вы увидите быстрое обозначение, указывающее на изменение статуса. Косая черта через белую кнопку в виде яблока вверху означает, что функция отключена. Чтобы отключить Live Photos до тех пор, пока вы не захотите их включить, нажмите Настройки> Камера> Сохранить настройки и включите переключатель рядом с Live Photos .
После отключения функции «Живые фото» любые изображения, которые вы снимаете после этого, будут стандартными, а любые ранее снятые «живые» фотографии останутся как «Живые фотографии» в вашем альбоме «Фотопленка».Еще один способ управлять статусом Live Photos – нажать среднюю верхнюю стрелку в приложении «Камера». Это дает вам ряд средств управления различными функциями камеры, такими как вспышка, видео, экспозиция, соотношение сторон, таймер и Live Photos. Нажатие на «яблочко» Live Photos дает вам возможность на лету изменить настройку на Live Off , Live On или Auto .
В каждой Live Photo вы можете изменить основную рамку дисплея или добавить всевозможные настройки и эффекты, открыв Live Photo на листе Альбомов приложения Photo и нажав Edit .Если вы хотите изменить рамку, которая используется в качестве фотографии, коснитесь значка «яблочко», переместите ползунок внизу пальцем и отпустите, когда дойдете до нужного кадра, затем коснитесь значка «Сделать ключевую фотографию» .
Вы можете поделиться Live Photos с другими, но они будут анимированы только в том случае, если получатель использует iPhone, iPad или iPod Touch. Если вы хотите преобразовать Live Photo в статический снимок, сделайте следующее: откройте Live Photo и нажмите Edit, примените любые настройки и кадрирование, которые вы хотите, и нажмите значок «яблочко», чтобы выбрать рамку, которую вы хотите использовать.Затем коснитесь желтого тега Live Tag вверху и посмотрите, как он станет белым с перечеркнутым значком в виде яблочка. Затем нажмите Готово. Ваша Live Photo теперь представляет собой обычное изображение, отредактированное именно так, как вы хотите, в то время как исходная Live Photo также сохраняется в Camera Roll.
Хотите большего от вашего приложения для камеры iPhone? Ознакомьтесь с нашими советами и рекомендациями по работе с iPhone.
Рекомендации редакции
Легкие (анатомия человека): изображение, функция, определение, условия
Источник изображения
© 2014 WebMD, LLC.Все права защищены.
Легкие – это пара губчатых, наполненных воздухом органов, расположенных по обе стороны грудной клетки (грудной клетки). Трахея (дыхательное горло) проводит вдыхаемый воздух в легкие через свои трубчатые ветви, называемые бронхами. Затем бронхи делятся на более мелкие и мелкие ветви (бронхиолы), в конечном итоге становясь микроскопическими.
Бронхиолы в конечном итоге заканчиваются скоплениями микроскопических воздушных мешочков, называемых альвеолами. В альвеолах кислород из воздуха всасывается в кровь. Углекислый газ, продукт метаболизма, перемещается из крови в альвеолы, откуда может выдыхаться.Между альвеолами находится тонкий слой клеток, называемый интерстиций, который содержит кровеносные сосуды и клетки, которые помогают поддерживать альвеолы.
Легкие покрыты тонким тканевым слоем, называемым плеврой. Такая же тонкая ткань покрывает внутреннюю часть грудной полости, также называемую плеврой. Тонкий слой жидкости действует как смазка, позволяя легким плавно скользить, поскольку они расширяются и сжимаются с каждым вдохом.
Заболевания легких
- Хроническая обструктивная болезнь легких (ХОБЛ): повреждение легких приводит к затруднению выдоха воздуха, вызывая одышку.Курение на сегодняшний день является наиболее частой причиной ХОБЛ.
- Эмфизема: форма ХОБЛ, обычно вызываемая курением. Хрупкие стенки между воздушными мешочками легких (альвеолами) повреждаются, задерживая воздух в легких и затрудняя дыхание.
- Хронический бронхит: повторяющиеся частые приступы продуктивного кашля, обычно вызванные курением. При этой форме ХОБЛ затрудняется дыхание.
- Пневмония: инфекция одного или обоих легких. Бактерии, особенно Streptococcus pneumoniae , являются наиболее частой причиной, но пневмония также может быть вызвана вирусом.
- Астма: дыхательные пути легких (бронхи) воспаляются и могут спазмировать, вызывая одышку и хрипы. Аллергия, вирусные инфекции или загрязнение воздуха часто вызывают симптомы астмы.
- Острый бронхит: инфекция крупных дыхательных путей легких (бронхов), обычно вызываемая вирусом. Кашель – главный симптом острого бронхита.
- Легочный фиброз: форма интерстициального заболевания легких. Интерстиций (стенки между воздушными мешочками) покрываются рубцами, что делает легкие жесткими и вызывает одышку.
- Саркоидоз: крошечные области воспаления могут поражать все органы тела, большую часть времени при этом поражаются легкие. Симптомы обычно легкие; саркоидоз обычно обнаруживается, когда рентген проводится по другим причинам.
- Ожирение, синдром гиповентиляции: лишний вес затрудняет расширение грудной клетки при дыхании. Это может привести к хроническим проблемам с дыханием.
- Плевральный выпот: жидкость скапливается в обычно крошечном пространстве между легким и внутренней стороной грудной стенки (плевральная полость).Большой плевральный выпот может вызвать проблемы с дыханием.
- Плеврит: воспаление слизистой оболочки легкого (плевры), которое часто вызывает боль при вдохе. Аутоиммунные состояния, инфекции или тромбоэмболия легочной артерии могут вызывать плеврит.
- Бронхоэктазия: дыхательные пути (бронхи) воспаляются и ненормально расширяются, обычно после повторных инфекций. Кашель с большим количеством слизи – главный симптом бронхоэктазов.
- Лимфангиолейомиоматоз (ЛАМ): редкое заболевание, при котором кисты образуются в легких, вызывая проблемы с дыханием, похожие на эмфизему.ЛАМ встречается почти исключительно у женщин детородного возраста.
- Муковисцидоз: генетическое заболевание, при котором слизь плохо выводится из дыхательных путей. Избыток слизи вызывает повторяющиеся эпизоды бронхита и пневмонии на протяжении всей жизни.
- Интерстициальное заболевание легких: совокупность состояний, при которых поражается интерстиций (подкладка между воздушными мешочками). Если не остановить процесс, то в конечном итоге возникает фиброз (рубцевание) интерстиция.
- Рак легкого: Рак может поражать практически любую часть легкого.В большинстве случаев причиной рака легких является курение.
- Туберкулез: медленно прогрессирующая пневмония, вызываемая бактериями Mycobacterium tuberculosis. Хронический кашель, лихорадка, потеря веса и ночная потливость – частые симптомы туберкулеза.
- Острый респираторный дистресс-синдром (ОРДС): тяжелое, внезапное повреждение легких, вызванное серьезным заболеванием. Поддержание жизни с помощью искусственной вентиляции легких обычно необходимо, чтобы выжить, пока не восстановятся легкие.
- Кокцидиоидомикоз: пневмония, вызываемая Coccidioides, грибком, обнаруженным в почве на юго-западе США.S. Большинство людей не испытывают никаких симптомов или заболевают гриппом с полным выздоровлением.
- Гистоплазмоз: инфекция, вызванная вдыханием Histoplasma capsulatum, грибка, обнаруженного в почве на востоке и в центральной части США. Большинство пневмоний Histoplasma имеют легкую форму и вызывают лишь кратковременный кашель и симптомы гриппа.
- Гиперчувствительный пневмонит (аллергический альвеолит): Вдыхаемая пыль и другие вещества вызывают аллергическую реакцию в легких. Обычно это происходит у фермеров или других лиц, работающих с засохшим пыльным растительным материалом.
- Грипп (грипп): инфекция, вызванная одним или несколькими вирусами гриппа, вызывает жар, боли в теле и кашель, продолжающийся неделю или более. Грипп может прогрессировать до опасной для жизни пневмонии, особенно у пожилых людей с проблемами со здоровьем.
- Мезотелиома: редкая форма рака, которая образуется из клеток, выстилающих различные органы тела, из которых наиболее распространены легкие. Мезотелиома имеет тенденцию появляться через несколько десятилетий после воздействия асбеста.
- Коклюш (коклюш): очень заразная инфекция дыхательных путей (бронхов) Bordetella pertussis, вызывающая стойкий кашель.Бустерная вакцина (Tdap) рекомендуется подросткам и взрослым для предотвращения коклюша.
- Легочная гипертензия: многие состояния могут привести к повышению артериального давления в артериях, ведущих от сердца к легким. Если причину установить невозможно, состояние называется идиопатической легочной артериальной гипертензией.
- Тромбоэмболия легочной артерии: сгусток крови (обычно из вены на ноге) может оторваться и попасть в сердце, которое перекачивает сгусток (эмбол) в легкие. Внезапная одышка – самый частый симптом тромбоэмболии легочной артерии.
- Тяжелый острый респираторный синдром (SARS): тяжелая пневмония, вызванная определенным вирусом, впервые обнаруженным в Азии в 2002 году.


 Чтобы загрузить содержимое в том виде, в котором оно было снято или импортировано изначально, выберите «Оригинал без изменений». Для файлов формата JPEG или H.264 (включая правки, и даже если изначально они имели формат HEIF или HEVC) выберите «Наиболее совместимые».
Чтобы загрузить содержимое в том виде, в котором оно было снято или импортировано изначально, выберите «Оригинал без изменений». Для файлов формата JPEG или H.264 (включая правки, и даже если изначально они имели формат HEIF или HEVC) выберите «Наиболее совместимые». 

 Выберите iCloud, а затем щелкните «Управление». Выберите «Фото», а затем щелкните «Выключить и удалить».
Выберите iCloud, а затем щелкните «Управление». Выберите «Фото», а затем щелкните «Выключить и удалить». 


