- Установка сигнализации с автозапуском в СПб
- Установка сигнализации с автозапуском – цена в Москве, сколько стоит установить сигнализацию с автозапуском
- Системы автозапуска | Терра мобиле
- Установка сигнализации с автозапуском на автомобиль, цена в Москве. Поставить автосигнализацию с автозапуском и турботаймеров
- Автозапуск Мерседес установка + сигнализация – KIBERCAR
- Установка сигнализации с автозапуском – “Автосистемы” Тула
- Установка сигнализации с автозапуском в Москве. Цена. Гарантия. Надежность.
- Как отключить автозапуск и автозапуск в Windows 10
- Как отключить функцию автозапуска в Windows
- Сводка
- Дополнительная информация
- Назначение Автозапуска
- Поведение автозапуска и автозапуска по умолчанию
- Необходимые условия для отключения возможностей автозапуска
- Как использовать параметры групповой политики для отключения всех функций автозапуска в Windows Server 2008 или Windows Vista
- Как использовать параметры групповой политики для отключения всех функций автозапуска в Windows Server 2003, Windows XP Professional и Windows 2000
- Как отключить или включить все функции автозапуска в Windows 7 и других операционных системах
- Как выборочно отключить определенные функции автозапуска
- Запись реестра, которая используется для управления поведением текущего обновления
- Как установить ключ реестра HonorAutorunSetting
- Как запретить создание файлов Autorun.inf на общих ресурсах
- Как запретить пользователям подключаться к USB-накопителям
- Часто задаваемые вопросы
- ИНФОРМАЦИЯ О ФАЙЛЕ
- Как настроить функцию автозапуска на флеш-накопителе.
- Как включить / отключить автозапуск для накопителя (с помощью реестра) (SamLogic CD-Menu Creator
- Что это такое и как автозапускать DOC, HTML, PDF, PPT или создавать меню автозапуска?
- Почему я получаю уязвимость «Автозапуск включен»? – Поддержка GFI LanGuard
- Как управлять настройками автозапуска для USB-накопителей и карт памяти в Windows 10
Установка сигнализации с автозапуском в СПб
Записаться на работы по установке охранных систем
Как работают сигнализации с автозапуском
Автовладельцам, в чьих планах — установка сигнализации с автозапуском, — будет полезно получить короткую справку о принципе работы автомобильных устройств.
Автозапуск «заменяет» водителя: включается зажигание, стартер. Интеллектуальный процесс предполагает настройку параметров — попыток для включения двигателя может быть несколько, причем с различными временными интервалами. Время работы двигателя, его остановку можно скорректировать.
После пуска двигателя сигнализация, согласно заданным настройкам, включает функции климат-контроля. Можно установить сигнализацию с автозапуском и набором дополнительных сервисов (как например, дистанционный обогрев руля, стекол и т.д.), цена таких моделей соответственно выше.
Подключение сигнализации с автозапуском в студии «PlatinumG»
Подключение и установка автосигнализации с автозапуском, ее эксплуатация в СПб — городе с особенным климатом, должны проходить в строгом соответствии с рекомендациями производителя.
- В нашей студии «PlatinumG» вы получите качественный сервис и легко решите проблему по покупке и монтажу сигнализации.
- К продаже и установке представлена исключительно сертифицированная продукция.
- Мастера-практики оценят состояние вашего авто, предложат оптимальные варианты решений с учетом бюджета.
- Вы сможете поставить дешевую сигнализацию с автозапуском и модулем GSM, или предпочесть модель премиум—класса.
- Отметите доступную стоимость, получите гарантии на выполненные работы.
Записывайтесь на удобное время и приезжайте в автостудию во Фрунзенском и Выборгском районе Санкт-Петербурга. Ждем вас!
Записаться на работы по установке охранных систем
Какие сигнализации на авто мы устанавливаем:
Установка сигнализации с автозапуском – цена в Москве, сколько стоит установить сигнализацию с автозапуском
Установка сигнализаций с автозапуском профессионально и недорого выполняется в Москве специалистами YouDo.
Чтобы заказать установку сигнализации и узнать, сколько стоит работа мастера, создайте на Юду задание. Заинтересованные специалисты вскоре откликнутся и предложат вам по выгодной цене свои услуги.
Какие услуги предоставляют исполнители Юду?
Исполнители Юду посоветуют вам лучшие решения, позволяющие избежать ситуаций, когда автомобиль, оснащенный сигнализацией, может остаться незащищенным. Мастер, которого вы выберете на Юду, осуществит монтаж автосигнализации с функцией автозапуска в соответствии с техническими требованиями и с сохранением гарантии на авто.
Сигнализация с автозапуском устанавливается исполнителями Юду в минимальные сроки. По вашему желанию мастер установит сигнализацию, автозапуск в которой будет:
- температурным (запуск двигателя произойдет сразу, как только температура опустится ниже, чем вы укажете в настройках)
- временным (мотор автоматически включится в установленное вами время)
- дистанционным (управление двигателем осуществляется на расстоянии при помощи брелока)
- периодическим (мотор запускается на определенное время, заданное вами)
Если вы являетесь владельцем турбированного авто, то специалист Юду может дополнить сигнализацию автозапуском с функцией турботаймера – двигатель при выключенном зажигании будет работать установленное время, чтобы обеспечить остывание турбины.
Мастера Юду также выполняют монтаж сигнализаций с автозапуском, управляемых посредством GSM-каналов. Заказав исполнителю Юду установку автосигнализации такого типа, вы сможете управлять своим авто, отслеживать его местоположение через смартфон.
Установка сигнализаций с автозапуском выполняется специалистами Юду на машины с механическими и автоматическими коробками передач. При этом не имеет значения тип двигателя – исполнители Юду в любом случае настроят функцию автозапуска профессионально.
По вашему желанию мастер Юду:
- настроит функцию автозапуска, обойдя иммобилайзер
- подключит систему бесключевого доступа
- изготовит ключи с инфракрасным портом
Исполнитель Юду при установке автозапуска может оборудовать автомобиль системой подогрева сидений, которая включится сразу после запуска двигателя.
Мастера Юду также устанавливают:
- механические противоугонные комплексы
- спутниковые сигнализации
- автосигнализации с обратной связью и пр.

По вашему желанию специалист Юду установит доводчики стекол, микроволновые датчики на движение внутри салона авто, выполнит замену замков.
Исполнители Юду устанавливают охранные системы с автозапуском от самых надежных производителей, таких как StarLine, Pandora, Sheriff, Magnum и пр. Монтаж компонентов автосигнализации мастерами Юду производится предельно аккуратно, чтобы максимально ограничить доступ к блокам и модулям управления, и тем самым уберечь авто от угона, обеспечить автовладельцу комфортное вождение.
Расценки на услуги исполнителей Юду
Сказать, сколько стоит сигнализация с автозапуском (цена с установкой и материалами) мастер, которого вы найдете в Москве с помощью Юду, сможет при личной встрече. Выслушав ваши пожелания, исполнитель Юду предложит оптимальный вариант сигнализации по выгодной цене.
Стоимость монтажа автосигнализации с функцией автозапуска зависит от марки машины, сложности выполняемых работ, типа охранной системы. На цену влияет необходимость в таких настройках:
- управление дверными замками
- дополнительная блокировка мотора
- световое оповещение в аварийной ситуации
Расценки на услуги исполнителей Юду зависят также от комплектации автосигнализации. Если для того, чтобы установить охранную систему, специалисту потребуются дополнительные комплектующие, их стоимость будет добавлена в смету.
Если для того, чтобы установить охранную систему, специалисту потребуются дополнительные комплектующие, их стоимость будет добавлена в смету.
Преимущества поиска исполнителей на Юду
Информация, которую специалисты предоставляют во время регистрации на сайте Юду, проходит тщательную проверку. Поэтому в честности и квалификации исполнителей вы можете не сомневаться.
Найти подходящего мастера на сайте youdo.com достаточно просто. Вы можете заполнить заявку, указав искомую услугу, ожидаемые сроки выполнения задания и стоимость. Желающие выполнить ваш заказ вскоре откликнутся, и вы сможете выбрать исполнителя из их числа.
Также можно выбрать мастера самостоятельно. Для этого изучите профили специалистов, посмотрите, сколько стоят услуги того или иного исполнителя, ознакомьтесь с отзывами предыдущих заказчиков на платформе Юду.
Установка сигнализаций с автозапуском выполняется опытными мастерами Юду на профессиональном уровне и по доступной цене.
Системы автозапуска | Терра мобиле
Управлять автомобилем дистанционно – легко!
Функция дистанционного запуска двигателя сделает эксплуатацию вашего автомобиля ещё более комфортной, особенно в зимнее время года. Вам больше не придется ждать в холодной машине, пока прогреются мотор и воздух в салоне. Запуск двигателя может быть запрограммирован на конкретное время или осуществлен по нажатию кнопки на своем телефоне или брелоке. Установку сигнализации с автозапуском вы можете заказать в нашем сервисе, в ассортименте представлены системы от надежных производителей, проверенных временем.
Вам больше не придется ждать в холодной машине, пока прогреются мотор и воздух в салоне. Запуск двигателя может быть запрограммирован на конкретное время или осуществлен по нажатию кнопки на своем телефоне или брелоке. Установку сигнализации с автозапуском вы можете заказать в нашем сервисе, в ассортименте представлены системы от надежных производителей, проверенных временем.
Умный автозапуск
Управление автомобилем осуществляется полностью дистанционно. Вы можете легко настроить все необходимые параметры для своей машины:
- запуск двигателя по будильнику или температуре воздуха;
- автоматический периодический запуск;
- продолжительность прогрева в зависимости от времени года и погоды.
Пока автомобиль прогревается, вы можете продолжать заниматься домашними делами, экономя время. Также для работы с системой автозапуска возможно установить приложение на ваш смартфон или планшет.
Телематика
Удобное мобильное приложение, которое можно установить на телефон, планшет, домашний компьютер или умные часы, предоставляет полный доступ к управлению охранной сигнализацией с автозапуском из любой точки мира.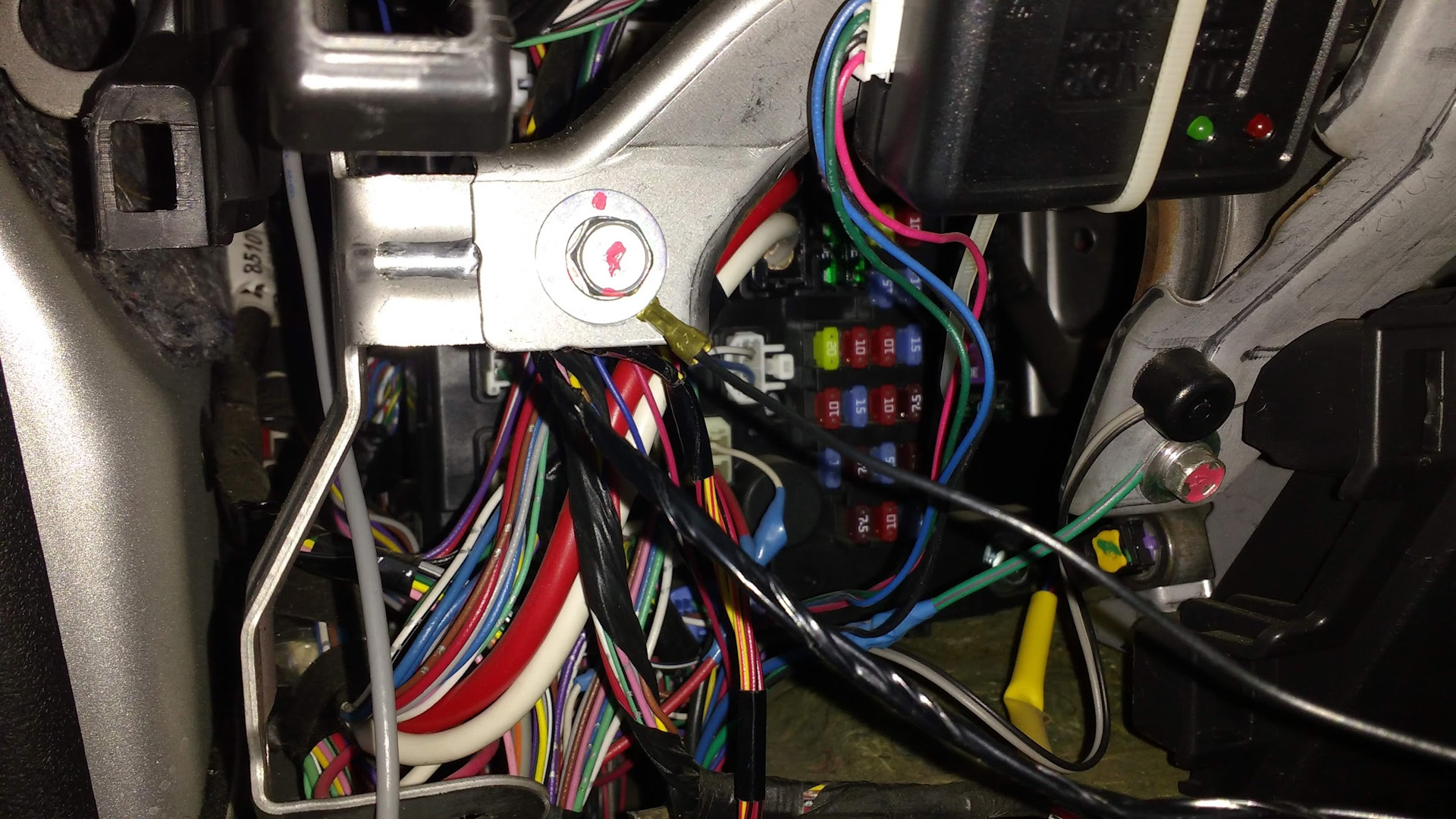 Благодаря следующим функциям ваш автомобиль будет всегда защищен:
Благодаря следующим функциям ваш автомобиль будет всегда защищен:
- постановка и снятие с охраны;
- определение местоположения машины;
- дистанционный запуск и остановка двигателя;
- управление дополнительным подогревателем Webasto или Eberspаcher;
- поиск автомобиля на парковке;
- блокировка двигателя при попытке разбойного захвата и угона машины.
Умный журнал и push-уведомления позволяют постоянно быть в курсе событий, происходящих с вашим автомобилем.
Умный бесключевой доступ
Современная технология бесключевого обхода штатного иммобилайзера обеспечивает высокий уровень безопасности вашего автомобиля.
Бесключевой обход позволяет не только сэкономить средства при первоначальной установке сигнализации, но и надежно защищает машину от угона или взлома в дальнейшем, поскольку необходимость «прятать» второй ключ или его дубликат внутри автомобиля исключается. Также это является большим плюсом для страховой компании при оформлении страховки.
Умная авторизация
Для управления автомобилем Вы можете выбрать один или несколько видов авторизации – брелоком сигнализации, штатным пультом дистанционного управления автомобиля, автоматически посредством мобильного телефона с применением защищенной технологии Bluetooth Smart или с помощью ручного набора индивидуального PIN-кода штатными кнопками, например на рулевом колесе, в случае кражи или потери брелока.
В автотехцентре Терра Мобиле вы можете приобрести или заказать установку сигнализации с автоматическим запуском двигателя. Опытные специалисты нашего сервиса помогут подобрать наиболее подходящее решение автозапуска в зависимости от ваших пожеланий и модели автомобиля.
Помимо сигнализации, мы предлагаем системы блокировки коробки передач, надёжные замки для капота и рулевого вала.
Записаться на установку можно по телефону (8142) 63-65-06 или онлайн на сайте.
Мы находимся на  Лососинская, д. 14, стр. 6.
Лососинская, д. 14, стр. 6.
Установка сигнализации с автозапуском на автомобиль, цена в Москве. Поставить автосигнализацию с автозапуском и турботаймеров
Нужна ли вам установка сигнализации с автозапуском, что представляет собой эта функция, как отражается на цене и кто в Москве занимается монтажом таких устройств?
В прежние годы противоугонная сигнализация с запуском двигателя в автоматическом режиме была в определенном смысле роскошью, однако теперь она стала фактически необходимостью.
Особенно в холодное время года она сильно выручает автомобилистов, устраняя необходимость прогревать двигатель лично. Теперь можно просто нажать утром кнопку на брелоке, чтобы запустить мотор.
Многие автовладельцы покупая автомобиль, выбирают какую сигнализацию установить. И когда им предлагают сигнализацию с автоматическим запуском соглашаются без лишних разговоров только те, кто им уже пользовался, потому, что понимают, какой ключевой момент в зимнее время года несет в себе эта функция.

Установочный центр A-LARM рекомендует вам сделать свой выбор в пользу сигнализации с автозапуском, и вы будите вспоминать нашу рекомендацию только теплыми словами в морозные дни.
Кукую защиту выбрать и сколько стоит установка сигнализации с автозапуском?
ВАЖНО!!! Пожалуйста, не доверяйте установку сигнализации с автоматическим запуском неквалифицированным специалистам. От этого зависит Ваша безопасность и безопасность вашего имущества.
В этой статье мы расскажем вам, как правильно подобрать сигнализацию к своему автомобилю и сколько будет стоить установка автозапуска.
При выборе автосигнализации с автозапуском или без него, нужно учитывать особенность своего автомобиля. Не всегда продавцы компетентны в помощи при подборе охранной системы говоря, что «подходит любая». Тем самым вы рискуете попасть на покупку дополнительных комплектующих для ее подключения, что становится не экономически выгодно и дорого.
Сигнализации с CAN шиной.
Большинство современных автомобилей начиная с 2006 годов выпуска оснащены цифровым алгоритмом управления штатного оборудования такими как центральный замок, управление светом и т.д. не говоря о считывание данных со всевозможных датчиков, которых огромное количество в автомобиле. Все эти данные поступают и обрабатываются в электронном блоке управления автомобиля шине CAN и подключиться методом «плюс» и «минус» уже не получится, а значит, аналоговая сигнализация уже не подойдет, либо придется докупать модуль CAN. Современные автосигнализации оборудованы встроенным модулем CAN и прошивкой почти под любую модель автомобиля индивидуально.
Более точно узнать какая автосигнализация с автозапуском подойдет именно Вам вы можете , заполнив форму внизу страницы или позвонив нам по телефону в Москве: +7 (495) 664-58-67.
Сигнализации с автозапуском и встроенной шиной CAN, которые можете купить у нас с установкой, найдете по этим ссылкам Pandora, StarLine, Sher-khan.
Аналоговые сигнализации с автозапуском.
Аналоговые сигнализации как правило устанавливаются на автомобили эконом класса, средний и премиум до 2005 годов и стоят гораздо дешевле. Аналоговые сигнализации с автозапуском своими основными функциями не чем не отличаются от сигнализаций с шиной Can. Система считывания сигналов положительной и отрицательной полярности уже надежно себя зарекомендовала с началом появления их на рынке.
Аналоговые автосигнализации с автозапуском, которые можете купить у нас с монтажом, найдете по этим ссылкам Pandora, StarLine, Sher-khan, Pharaon.
Стоимость установки сигнализации.
Цена установки сигнализации зависит от сложности монтажа. На автомобилях с системой «Старт-Стоп», с выжимом педали «тормоз» или «Сцепление», типа коробки передач КПП\АКПП, наличие заводского иммобилайзера – все эти нюансы установщику приходится «обходить», чтобы запустить автомобиль и он никуда сам без вас не уехал.
В нашем сертифицированном установочном центре цена установки сигнализации с автозапуском от 4500 руб.
ВАЖНО!!! Дешевая установка сигнализации с автозапуском не является качественным продуктом!!!
Чтобы заказать установку автосигнализации с автозапуском, позвоните нам по телефону: +7 (495) 664-58-67. Позаботьтесь о безопасности своего автомобиля и собственном комфорте!
Автозапуск Мерседес установка + сигнализация – KIBERCAR
Как происходит установка
Если вы решили воспользоваться нашим предложением, приезжайте, и мы приступим к монтажу необходимого оборудования. Установка автозапуска на Мерседес не отнимает много времени. Работу выполняют квалифицированные специалисты нашего центра.
Чтобы установить автозапуск на Мерседес, нужно правильно подобрать автосигнализацию. Система StarLine S96 синхронизируется с вашим смартфоном для постоянного информирования. Включает опцию беспроводной блокировки мотора при необходимости, бесплатный онлайн-мониторинг, электромеханическую защиту капота и другие полезные функции.
Включает опцию беспроводной блокировки мотора при необходимости, бесплатный онлайн-мониторинг, электромеханическую защиту капота и другие полезные функции.
Мы подключим автозапуск с ключа Мерседес, используя охранный комплекс Prizrak 810. Оборудование содержит комплекс штатных возможностей и вспомогательные опции. В комплексе предусмотрена противоугонная опция – машина не тронется с места без ввода нужной комбинации.
Еще один вариант сигнализации – Pandora 3910 Pro. Такой тюнинг Мерседес обладает множеством преимуществ. Система оснащена функцией непосредственного подключения к цифровым шинам. Охранный комплект включает брелок-метку, встроенный датчик движения, температурный датчик салона, бесключевую активацию и другие полезные технологии. Надежная защита машины обеспечивается благодаря тому, что ключи остаются у владельца, а через специальный модуль автозапуска для Мерседес, разработанный компанией Fortin, осуществляется установка системы.
Плюсы предварительного прогрева мотора
Монтаж многофункционального охранного комплекса позволяет не только защитить автомобиль от угона или взлома, но и сделать более комфортным управление транспортным средством. Автозапуск на Мерседес GLK позволяет садиться за руль прогретой машины при любой погоде. Вы не тратите время, ожидая, пока двигатель подготовится. После настройки системы под ваши индивидуальные потребности, вы можете управлять программой автоматического запуска мотора из любой точки мира. Достаточно захотеть, и двигатель запустится утром, днем или вечером именно в то время, которые вы задали.
Автозапуск на Мерседес GLK позволяет садиться за руль прогретой машины при любой погоде. Вы не тратите время, ожидая, пока двигатель подготовится. После настройки системы под ваши индивидуальные потребности, вы можете управлять программой автоматического запуска мотора из любой точки мира. Достаточно захотеть, и двигатель запустится утром, днем или вечером именно в то время, которые вы задали.
Наша компания много лет выполняет тюнинг авто, создавая клиентам максимальный уровень комфорта при управлении машиной. Мы занимаемся усовершенствованием ходовых характеристик и повышением показателей мощности двигателей без вмешательства в работу узлов и агрегатов. Наши специалисты выполняют ответственный детейлинг авто (бронирование, антигравийная оклейка), чтобы защитить транспортное средство от механических повреждений, воздействия атмосферных осадков и химических веществ. Любое пожелание клиента выполним качественно и оперативно. Звоните, мы всегда рады помочь!
Установка сигнализации с автозапуском – “Автосистемы” Тула
Для чего нужен автозапуск знают все. Если двигатель не прогрет – то при движении сразу износ его выше, чем у прогретого, расход бензина увеличивается, да и к тому же ехать в холодном автомобиле не очень приятно. Гораздо лучше выйти из дома и сесть в уже прогретый салон и начать движение. Данные сигнализации очень актуальны для нашей страны, зимой температура нередко бывает ниже -10. Умные сигнализации с автозапуском сами могут заводить мотор при достижении например -30 градусов и поддерживать нужную температуру всю ночь, что снизит практически до нуля вероятность отказа двигателя заводится. Если автомобиль оборудован турбиной, то умный комплекс наоборот не останавливает двигатель, даже если вы закрыли автомобиль, пока температура турбины не опуститься ниже безопасного уровня.
Наш магазин, с собственным установочным центром, предлагает широкий ряд сигнализаций с автозапуском, от самых простых до сложных охранных систем. Наши специалисты имеют большой опыт в установке, что позволяет провести квалифицированный и профессиональный монтаж.
Мы предоставляем гарантию на все выполненные работы по установке сигнализаций!
Стоимость установки указана без учета установки замков, дополнительных блоков, устройств и модулей на популярные модели сигнализаций!
Внимание! Установка сигнализации в нашем центре сохраняет гарантию на автомобиль!
После нас ни один автомобиль не лишили заводской гарантии!
Сигнализации с автозапуском. Охрана с комфортом
Современный рынок комплектующих к автомобилям – систем охраны – на 70% состоит из автоматических сигнализаций, которые обеспечивают дистанционный пуск двигателя. Потому за ними закрепилось название автозапуска. Это возможность дистанционно завести мотор.Такие системы имеют все преимущества и технические характеристики стандартных, которые имеют обратную связь:
- Авторизация в режиме диалога, которая осуществляется по индивидуальным ключам безопасности
- Радиотракт с несколькими каналами
- Руководство при помощи сотового устройства
- Акселерометр с функцией 3-D
- Навигаторы с позиционированием GPS\ГЛОНАСС
- Полная интеграция с цифровыми данными машины
- И другие стандартные критерии
Популярность системы позволяет легко приобрести такую сигнализацию на отечественном рынке. Выбор заключается в присутствии или отсутствии CAN-шины.
Автозапуск. Возможности.
Каждаясигнализация с автозапускомдает возможность владельцу осуществить запуск мотора в автоматическом режиме, или же на расстоянии, через устройство дистанционного управления.
Автоматический запуск (автозапуск) осуществляет заведение мотора по заранее настроенному плану:
- автозапуск при помощи будильника- в конкретный промежуток времени
- автоматический запуск с периодичностью – таймер
- автозапуск, который осуществляется по достижению определенной температуры (актуально в зимний период)
- автозапуск при падении напряжения параметра АКБ
На расстоянии при помощи дистанционного управления (по типу и модели вашего автомобиля) осуществляется запуск таким образом:
- специальный брелок управления сигнализацией: нажатием на нем пусковой кнопки
- с сотового телефона владельца (с чужих номеров необходим ввод шифровального пин-кода): посредством отправки sms-сообщения, или телефонного вызова
- мобильное приложение: андроид или ИОС, установленное заранее, с кодом доступа
- интернет-сервис: в личном кабинете
Принцип работы
Когда устройство получает команду, сигнализация имитирует человеческое присутствие и типичные действия, которые запускают двигатель. Автосигнализация учитывает тип двигателя: в дизельном выдерживает от 10 до 20 сек, чтобы сработали свечи накала, чтобы включить зажигание. Некоторые модели имитируют и нажатие педали. Запуск и работа движка полностью контролируются, потому стартер выключается, как только процесс завершен. Система делает попытки старта несколько раз, если стартер не сработал, для этого она увеличивает время его прокрутки с каждым неудавшемся разом. Потому такие системы называют интеллектуальными.
Когда двигатель успешно запущен, сигнализация автоматически включает систему климатического контроля – кондиционер или печка, при этом соблюдаются настройки, оставленные в предыдущий запуск.
Обход штатного иммобилайзера
Важный нюанс для запуска системой сигнализации двигателя – это обойти штатный иммобилайзер, для этого его необходимо отключить на момент старта, а для этого необходимо на выбор:
- установка ключ в обходчик(запасного)
- производится дубликат чипа для автозапуска
- вмотритовать бесключевой обходчик иммобилайзера
Система охраны при включенном моторе
Когда сигнализация настроена на режим автозапуска, она совершает контроль за всеми компонентами автомобиля. Когда нарушается любой из компонентов системы охраны – она моментально останавливает работу мотора. Делая его недоступным. Одновременно включается тревога. Контролируются такие элементы:
- двери автосалона по всему периметру
- концевые выключателина капоте и багажнике
- стартер зажигания
- блокируется педаль тормоза от нажатия
- все датчики: и движения, и наклона
- двигатель
Сигнализация с автозапуском не влияет на ослабление безопасности автомобиля. Поодиночное использование или комплекс таких элементов делает ее особенно надежной: беспроводная блокировка или иммобилайзер, плюс замок капота.
К чему приводит некорректный монтаж
Сигнализация с автозапуском – сложное устройство с чувствительной системой баланса всех составляющих, оно работает только при правильно заданных настройках. Неправильная их установка может привести к их нарушению.
Возврат к списку
Установка сигнализации с автозапуском в Москве. Цена. Гарантия. Надежность.
Соглашение
Настоящим я выражаю свое согласие ООО «Автоапгрейд» (ОГРН 5117746042090, ИНН 7725743662) при оформлении Заказа товара/услуги на сайте www.autobam.ru в целях заключения и исполнения договора купли-продажи обрабатывать – собирать, записывать, систематизировать, накапливать, хранить, уточнять (обновлять, изменять), извлекать, использовать, передавать (в том числе поручать обработку другим лицам), обезличивать, блокировать, удалять, уничтожать – мои персональные данные: фамилию, имя, номера домашнего и мобильного телефонов, адрес электронной почты.
Также я разрешаю ООО «Автоапгрейд» направлять мне сообщения информационного характера о товарах и услугах ООО «Автоапгрейд», а также о партнерах.
Согласие может быть отозвано мной в любой момент путем направления ООО «Автоапгрейд» письменного уведомления по адресу: 115191, г. Москва, ул. Большая Тульская, д. 10.
Конфиденциальность персональной информации
1. Предоставление информации Клиентом:
1.1. При оформлении Заказ товара/услуги на сайте www.autobam.ru (далее – “Сайт”) Клиент предоставляет следующую информацию:
– Фамилию, Имя, Отчество получателя Заказа товара/услуги ;
– адрес электронной почты;
– номер контактного телефон;
– адрес доставки Заказа (по желанию Клиента).
1.2. Предоставляя свои персональные данные, Клиент соглашается на их обработку (вплоть до отзыва Клиентом своего согласия на обработку его персональных данных) компанией ООО «Автоапгрейд» (далее – «Продавец»), в целях исполнения Продавцом и/или его партнерами своих обязательств перед Клиентом, продажи товаров и предоставления услуг, предоставления справочной информации, а также в целях продвижения товаров, работ и услуг, а также соглашается на получение информационных сообщений. При обработке персональных данных Клиента Продавец руководствуется Федеральным законом «О персональных данных» и локальными нормативными документами.
1.2.1. Если Клиент желает уничтожения его персональных данных в случае, если персональные данные являются неполными, устаревшими, неточными, либо в случае желания Клиента отозвать свое согласие на обработку персональных данных или устранения неправомерных действий ООО «Автоапгрейд» в отношении его персональных данных то он должен направить официальный запрос Продавцу по адресу: 115191, г. Москва, ул. Большая Тульская, д. 10.
1.3. Использование информации предоставленной Клиентом и получаемой Продавцом.
1.3.1 Продавец использует предоставленные Клиентом данные в целях:
-
обработки Заказов Клиента и для выполнения своих обязательств перед Клиентом;
-
для осуществления деятельности по продвижению товаров и услуг;
-
оценки и анализа работы Сайта;
-
определения победителя в акциях, проводимых Продавцом;
-
анализа покупательских особенностей Клиента и предоставления персональных рекомендаций;
-
информирования клиента об акциях, скидках и специальных предложениях посредством электронных и СМС-рассылок.
1.3.2. Продавец вправе направлять Клиенту сообщения информационного характера. Информационными сообщениями являются направляемые на адрес электронной почты, указанный при Заказе на Сайте, а также посредством смс-сообщений и/или push-уведомлений и через Службу по работе с клиентами на номер телефона, указанный оформлении Заказа, о состоянии Заказа, товарах в корзине Клиента.
2. Предоставление и передача информации, полученной Продавцом:
2.1. Продавец обязуется не передавать полученную от Клиента информацию третьим лицам. Не считается нарушением предоставление Продавцом информации агентам и третьим лицам, действующим на основании договора с Продавцом, для исполнения обязательств перед Клиентом и только в рамках договоров. Не считается нарушением настоящего пункта передача Продавцом третьим лицам данных о Клиенте в обезличенной форме в целях оценки и анализа работы Сайта, анализа покупательских особенностей Клиента и предоставления персональных рекомендаций.
2.2. Не считается нарушением обязательств передача информации в соответствии с обоснованными и применимыми требованиями законодательства Российской Федерации.
2.3. Продавец получает информацию об ip-адресе посетителя Сайта www. autobam.ru и сведения о том, по ссылке с какого интернет-сайта посетитель пришел. Данная информация не используется для установления личности посетителя.
2.4. Продавец не несет ответственности за сведения, предоставленные Клиентом на Сайте в общедоступной форме.
2.5. Продавец при обработке персональных данных принимает необходимые и достаточные организационные и технические меры для защиты персональных данных от неправомерного доступа к ним, а также от иных неправомерных действий в отношении персональных данных.
Как отключить автозапуск и автозапуск в Windows 10
Уязвимости в Windows AutoPlay могут поставить под угрозу безопасность вашего компьютера. Вот как отключить его локально и на уровне групповой политики.
Необходимо отключить автозапуск на вашем компьютере с Windows 10? Вот как это сделать:
- Нажмите клавишу Windows или щелкните значок Windows в нижнем левом углу рабочего стола.
- Введите автовоспроизведение и выберите параметр «Настройки автозапуска».
- На этом экране выключите Автозапуск для всех носителей и устройств. Также переключите настройки автозапуска по умолчанию для съемных дисков и карт памяти на Не предпринимать никаких действий.
Хотите отключить автозапуск и автозапуск на уровне групповой политики? Вот как:
- Нажмите клавишу Windows или щелкните значок Windows в нижнем левом углу рабочего стола.
- Введите gpedit и щелкните параметр «Изменить групповую политику».
- В разделе «Конфигурация компьютера» перейдите к «Административные шаблоны»> «Компоненты Windows»> «Политики автозапуска».
- В разделе Политики автозапуска щелкните Отключить автозапуск.
- Переключите политику на Включено и установите Параметры на Все диски. Щелкните Применить.
- Щелкните «Установить поведение по умолчанию для автозапуска».
- Переключите политику на «Включено» и задайте поведение по умолчанию «Не выполнять никакие команды автозапуска». Щелкните Применить.
Недавно обнаруженный недостаток в Windows 10 AutoPlay может привести к тому, что компьютер отключит экран – даже когда он заблокирован – просто вставив вредоносный USB-накопитель.
Обнаруженная уязвимость требует, чтобы злоумышленник имел физический доступ к компьютеру жертвы, но обнаруживший ее аналитик сказал, что создать вредоносную программу, способную удаленно запускать тот же эксплойт, путем подключения виртуального диска, будет несложным шагом.
AutoPlay и AutoRun упрощают жизнь пользователям ПК, но автоматическое выполнение мультимедиа может быть опасным. Если вы хотите защитить свой компьютер или компьютер в сети от подобных атак, вам необходимо отключить автозапуск и автозапуск, чтобы быть в безопасности. Вот как это сделать как в приложении «Настройки», так и в групповой политике.
Отключение автозапуска в приложении «Настройки» Windows 10
Самый простой способ найти соответствующий элемент в приложении «Настройки» Windows 10 – просто нажать клавишу Windows или щелкнуть значок Windows в нижнем левом углу экрана.Когда откроется меню «Пуск», просто введите автовоспроизведение, и Windows должна найти соответствующий элемент (, рис. A, ).
Изображение: Брэндон Вильяроло / TechRepublic
Во всплывающем окне будут показаны соответствующие элементы, которые необходимо переключить ( Рисунок B ). Установите для параметра «Использовать автозапуск для всех носителей и устройств» значение «Выкл.», А для съемного накопителя и карты памяти – «Не предпринимать никаких действий». Это оно!
Изображение: Брэндон Вильяроло / TechRepublic
Отключение автозапуска и автозапуска в редакторе групповой политики
Для более глубокого контроля, а также для отключения автозапуска вам необходимо обратиться к редактору групповой политики.Администраторы Windows должны иметь возможность найти необходимые политики, выполнив те же действия, но им необходимо будет применить их к организационным подразделениям, чтобы они вступили в силу во всех их доменах.
SEE: Политика безопасности Windows (Tech Pro Research)
Начните с повторного открытия меню «Пуск» Windows, но на этот раз введите gpedit. Когда редактор групповой политики появится в результатах поиска ( Рисунок C ), щелкните по нему.
Изображение: Брэндон Вильяроло / TechRepublic
В редакторе групповой политики перейдите к следующим папкам в разделе «Конфигурация компьютера»: «Административные шаблоны» -> «Компоненты Windows» -> «Политики автозапуска» ( Рисунок D ).
Изображение: Брэндон Вильяроло / TechRepublic
Важно отключить и автозапуск, и автозапуск, так как они имеют разные функции: автозапуск открывает диалоговое окно, предлагающее пользователю что-то сделать со вставленным носителем, тогда как автозапуск просто ищет файл INF и запускает его для установки программного обеспечения. Оба варианта рискованны.
Сначала щелкните элемент «Отключить автозапуск». На открывшемся экране ( Рисунок E ) установите для этого элемента значение Включено.Найдите окно «Параметры», в котором по умолчанию должно быть указано «Все диски» при включении политики. Оставьте как есть. Нажмите Применить, и окно закроется.
Изображение: Брэндон Вильяроло / TechRepublic
Далее следует изменить параметр «Установить поведение по умолчанию для автозапуска». Щелкните по нему, и вы должны увидеть экран, показанный на Рисунок F .
Изображение: Брэндон Вильяроло / TechRepublic
Снова переключите политику на «Включено» и посмотрите в разделе «Параметры» – там должно быть написано «Не выполнять никакие команды автозапуска».Если это так, оставьте это, а если нет, выберите этот вариант. Нажмите Применить, и все готово.
На этом этапе отдельным пользователям не нужно предпринимать никаких других действий, но им нужно будет вручную запускать компакт-диски и другие носители, вставленные в их ПК. Это добавляет немного хлопот, но это ничто по сравнению со спасением скомпрометированной машины или борьбой с последствиями украденных данных.
Информационный бюллетень для инсайдеров по кибербезопасности
Усильте защиту ИТ-безопасности вашей организации, следя за последними новостями, решениями и передовыми практиками в области кибербезопасности.Доставка по вторникам и четвергам
Зарегистрироваться СегодняТакже см.
Как отключить функцию автозапуска в Windows
Поддержка Windows Vista с пакетом обновления 1 (SP1) заканчивается 12 июля 2011 г.Чтобы и дальше получать обновления безопасности для Windows, убедитесь, что вы используете Windows Vista с пакетом обновления 2 (SP2). Дополнительные сведения см. На этой веб-странице Microsoft: прекращается поддержка некоторых версий Windows.
Сводка
Обновления, описанные в этой статье, устраняют проблему с отключением функции автозапуска. Без этих обновлений нельзя отключить автозапуск для сетевого диска. Кроме того, контекстное меню и функция двойного щелчка автозапуска не были отключены, даже если были выполнены ранее предоставленные шаги.Эта проблема устраняется обновлениями, описанными в этой статье. Обновления были распространены в следующих системах через Центр обновления Windows и каналы распространения автоматических обновлений:
Microsoft Windows 2000
Пакет обновления 2 для Windows XP
Пакет обновления 3 для Windows XP
Пакет обновления 1 для Windows Server 2003
Пакет обновления 2 для Windows Server 2003
Эта статья также содержит ссылки на места для загрузки, откуда пользователи могут получить эти обновления.
Дополнительная информация
В зависимости от версии Windows, которую вы используете, существуют различные обновления, которые вы должны установить, чтобы правильно отключить функцию автозапуска:
Чтобы отключить функцию автозапуска в Windows Vista или Windows Server 2008, необходимо установить обновление безопасности 950582 (бюллетень по безопасности MS08-038).
Чтобы отключить функцию автозапуска в Windows XP, Windows Server 2003 или Windows 2000, необходимо установить обновление безопасности 950582, обновление 967715 или обновление 953252.
Примечание. Обновления 950582, 967715 и 953252 предоставляют те же функции для автозапуска. Обновление 953252 было переупаковано как обновление безопасности 950582, чтобы предоставить дополнительное обновление безопасности для Windows Vista и Windows Server 2008.
В следующей таблице показаны различия в трех обновлениях:
Обновление безопасности 950582
Обновление 953252
Обновление 967715
Применимые операционные системы
Windows Vista и Windows Server 2008
Windows XP, Windows Server 2003 и Windows 2000
Windows XP, Windows Server 2003 и Windows 2000
Содержит обновления безопасности
Есть
№
№
Обеспечивает функцию автозапуска
Есть
Есть
Есть
Способ доставки
Центр обновления Windows, автоматические обновления и центр загрузки
Центр загрузок
Центр обновления Windows, автоматические обновления и центр загрузки
Информация о пакете
Пакеты, созданные на основе статьи 950582
базы знаний МайкрософтПакеты, созданные на основе статьи 950582
базы знаний МайкрософтПакеты, созданные на основе статьи 967715
базы знаний МайкрософтПосле установки необходимых обновлений вы можете использовать процедуры в любом из следующих разделов, чтобы отключить функции автозапуска:
Как использовать параметры групповой политики для отключения всех функций автозапуска
Как выборочно отключить определенные функции автозапуска
Как установить ключ реестра HonorAutorunSetting вручную
Назначение Автозапуска
Основная цель автозапуска – обеспечить программный ответ на действия оборудования, которые вы запускаете на компьютере.Автозапуск имеет следующие особенности:
Двойной щелчок
Контекстное меню
Автозапуск
Эти функции обычно вызываются со съемного носителя или из общих сетевых ресурсов. Во время автозапуска анализируется файл Autorun.inf с носителя.Этот файл определяет, какие команды выполняет система. Многие компании используют эту функцию для запуска своих установщиков.
Поведение автозапуска и автозапуска по умолчанию
Поведение автозапуска по умолчанию в системах на базе Windows XP
AutoPlay начинает чтение с диска, как только вы вставляете носитель в дисковод. Таким образом, файл установки программ и музыки на звуковых носителях запускается немедленно.До Windows XP SP2 автозапуск был отключен по умолчанию на съемных дисках, таких как дисковод гибких дисков (но не дисковод компакт-дисков), и на сетевых дисках. Начиная с Windows XP SP2, автозапуск включен для съемных дисков. Сюда входят ZIP-накопители и некоторые запоминающие USB-устройства. Если вы включите настройки для отключения автозапуска (процедура для этого описана в этой статье), вы можете отключить автозапуск на компакт-диске, на съемных носителях, на всех дисках.
Примечание. Этот параметр отображается как в папках «Конфигурация компьютера», так и в папках «Конфигурация пользователя».Если параметры конфликтуют, параметр в конфигурации компьютера имеет приоритет над параметром в конфигурации пользователя.
Поведение по умолчанию для автозапуска
Команды автозапуска обычно хранятся в файлах Autorun.inf. Эти команды позволяют запускать приложения, запускать программы установки или запускать другие процедуры. В версиях Windows, предшествующих Windows Vista, при вставке носителя, содержащего команду автозапуска, система автоматически запускает программу, не требуя вмешательства пользователя.Поскольку код может быть выполнен без ведома или согласия пользователя, пользователи могут захотеть отключить эту функцию из соображений безопасности. Параметры конфигурации, описанные в этой статье, дают администраторам возможность выборочно или полностью отключить все возможности автозапуска для систем, работающих под управлением Windows 2000, Windows XP, Windows Server 2003, Windows Vista и Windows Server 2008.
По умолчанию в Windows Vista и Windows Server 2008 пользователю предлагается запросить выполнение команды автозапуска.Изменения этих параметров описаны далее в этой статье. Администратор может полностью отключить команды автозапуска или вернуться к поведению до Windows Vista при автоматическом выполнении команды автозапуска. Если функция настроена на отключение возможностей автозапуска или если эта политика не настроена, Windows Vista и Windows Server 2008 будут продолжать запрашивать пользователя, следует ли запускать команду автозапуска.
Необходимые условия для отключения возможностей автозапуска
Чтобы отключить возможность автозапуска, необходимо установить следующие обновления:
После установки необходимых компонентов выполните следующие действия, чтобы отключить автозапуск.
Как использовать параметры групповой политики для отключения всех функций автозапуска в Windows Server 2008 или Windows Vista
Используйте любой из следующих методов:
Метод 1
Щелкните Start , введите Gpedit.msc в поле Start Search и нажмите клавишу ВВОД.
Если вам будет предложено ввести пароль администратора или подтверждение, введите пароль или щелкните Разрешить .
В разделе Конфигурация компьютера разверните Административные шаблоны , разверните Компоненты Windows , а затем щелкните Политики автозапуска .
На панели Подробности дважды щелкните Отключить автозапуск .
Щелкните Включено , а затем выберите Все диски в поле Отключить автозапуск , чтобы отключить автозапуск на всех дисках.
Перезагрузите компьютер.
Метод 2
Щелкните Start , введите Gpedit.msc в поле Start Search и нажмите клавишу ВВОД.
Если вам будет предложено ввести пароль администратора или подтверждение, введите пароль или щелкните Разрешить .
В разделе Конфигурация компьютера разверните Административные шаблоны , разверните Компоненты Windows , а затем щелкните Политики автозапуска .
На панели Details дважды щелкните Поведение по умолчанию для AutoRun .
Щелкните Включено , а затем выберите Не выполнять никакие команды автозапуска в поле Поведение автозапуска по умолчанию , чтобы отключить автозапуск на всех дисках.
Перезагрузите компьютер.
Как использовать параметры групповой политики для отключения всех функций автозапуска в Windows Server 2003, Windows XP Professional и Windows 2000
Щелкните Start , щелкните Run , введите Gpedit.msc в поле Open , а затем щелкните OK .
В разделе Конфигурация компьютера разверните Административные шаблоны , а затем щелкните Система .
На панели Параметры щелкните правой кнопкой мыши Отключить автозапуск , а затем щелкните Свойства .
Примечание. В Windows 2000 параметр политики называется Отключить автозапуск .
Щелкните Включено , а затем выберите Все диски в поле Отключить автозапуск , чтобы отключить автозапуск на всех дисках.
Нажмите OK , чтобы закрыть диалоговое окно Отключить автозапуск. Свойства .
Перезагрузите компьютер.
Как отключить или включить все функции автозапуска в Windows 7 и других операционных системах
Windows 7, Windows Server 2008, Windows Vista, Windows Server 2003 или Windows XP
Важно: Этот раздел, метод или задача содержат шаги, которые говорят вам, как изменить реестр.Однако при неправильном изменении реестра могут возникнуть серьезные проблемы. Поэтому убедитесь, что вы выполните следующие действия внимательно. Для дополнительной защиты сделайте резервную копию реестра перед его изменением. Затем вы можете восстановить реестр, если возникнет проблема. Для получения дополнительных сведений о резервном копировании и восстановлении реестра щелкните следующий номер статьи базы знаний Microsoft:
322756 Как сделать резервную копию и восстановить реестр в Windows
Чтобы отключить автозапуск самостоятельно в операционных системах, которые не включают Gpedit.msc, выполните следующие действия:
Нажмите Пуск , нажмите Выполнить , введите regedit в поле Открыть , а затем нажмите ОК .
Найдите и щелкните следующую запись в реестре:
HKEY_CURRENT_USER \ SOFTWARE \ Microsoft \ Windows \ CurrentVersion \ policy \ Explorer \ NoDriveTypeAutorun
Щелкните правой кнопкой мыши NoDriveTypeAutoRun , а затем щелкните Изменить .
В поле Значение данных введите 0xFF , чтобы отключить все типы дисков. Или, чтобы выборочно отключить определенные диски, используйте другое значение, как описано в разделе «Как выборочно отключить определенные функции автозапуска».
Нажмите ОК и закройте редактор реестра.
Перезагрузите компьютер.
Как выборочно отключить определенные функции автозапуска
Чтобы выборочно отключить определенные функции автозапуска, необходимо изменить запись NoDriveTypeAutoRun в одном из следующих подразделов раздела реестра:
HKEY_LOCAL_MACHINE \ Software \ Microsoft \ Windows \ CurrentVersion \ Policies \ Explorer \
HKEY_CURRENT_USER \ Software \ Microsoft \ Windows \ CurrentVersion \ policy \ Explorer \
В следующей таблице показаны параметры записи реестра NoDriveTypeAutoRun.
Значение | Значение |
0x1 или 0x80 | Отключает автозапуск на дисках неизвестного типа |
0x4 | Отключает автозапуск на съемных дисках |
0x8 | Отключает автозапуск на фиксированных дисках |
0x10 | Отключает автозапуск на сетевых дисках |
0x20 | Отключает автозапуск на приводах компакт-дисков |
0x40 | Отключает автозапуск на RAM-дисках |
0xFF | Отключает автозапуск на всех типах дисков |
Значение записи реестра NoDriveTypeAutoRun определяет, для какого диска или дисков функция автозапуска будет отключена.Например, если вы хотите отключить автозапуск только для сетевых дисков, необходимо установить для параметра реестра NoDriveTypeAutoRun значение 0x10.
Если вы хотите отключить автозапуск для нескольких дисков, вы должны добавить соответствующие шестнадцатеричные значения к значению 0x10. Например, если вы хотите отключить автозапуск для съемных дисков и сетевых дисков, вы должны добавить 0x4 и 0x10, которые являются математическим сложением двух шестнадцатеричных значений, чтобы определить используемое значение. 0x4 + 0x10 = 0x14. Следовательно, в этом примере вы должны установить значение записи NoDriveTypeAutoRun равным 0x14.
Значение по умолчанию для записи реестра NoDriveTypeAutoRun зависит от разных операционных систем Windows. Эти значения по умолчанию перечислены в следующей таблице.
Операционная система | Значение по умолчанию |
|---|---|
Windows Server 2008 и Windows Vista | 0x91 |
Windows Server 2003 | 0x95 |
Windows XP | 0x91 |
Windows 2000 | 0x95 |
Запись реестра, которая используется для управления поведением текущего обновления
Все исправления в текущем обновлении для Windows XP и Windows Server 2003 включены в запись реестра HonorAutorunSetting в следующем подразделе:
HKEY_LOCAL_MACHINE \ SOFTWARE \ Microsoft \ Windows \ CurrentVersion \ policy \ Explorer \ Реестровое значение
Значение | Тип данных | Диапазон | Значение по умолчанию |
HonorAutorunSetting | REG_DWORD | 0x0–0xFF | 0x01 |
Примечание. Для Windows Server 2003 и Windows XP все изменения этого обновления контролируются записью реестра HonorAutorunSetting, так что вы можете вернуться к предыдущей конфигурации, если это необходимо.Эта запись недействительна для пользователей Windows 2000, Windows Vista или Windows Server 2008.
При установке обновления 967715 раздел реестра HonorAutorunSetting создается только в кусте реестра HKEY_LOCAL_MACHINE. Ключ реестра имеет значение по умолчанию 0x1. Это значение включает функции, присутствующие в текущем обновлении. Перед установкой текущего обновления этот раздел реестра отсутствует в системе. Вы можете получить поведение автозапуска предварительной установки, вручную установив для ключа реестра значение 0.Для этого введите 0 вместо
1 на шаге 6 следующих процедур, чтобы вручную установить раздел реестра. HonorAutorunSetting всегда считывается из куста реестра HKEY_LOCAL_MACHINE, даже если запись HonorAutorunSetting также настроена в кусте реестра HKEY_CURRENT_USER.
Как установить ключ реестра HonorAutorunSetting
Windows Server 2003 и Windows XP
Щелкните Start , а затем щелкните Run .
В поле Открыть введите regedit , а затем нажмите OK .
Найдите и щелкните следующий подраздел реестра:
HKEY_LOCAL_MACHINE \ SOFTWARE \ Microsoft \ Windows \ CurrentVersion \ policy \ Explorer \
Щелкните правой кнопкой мыши на правой боковой панели, укажите на Новый , а затем щелкните Значение DWORD .
Введите HonorAutorunSetting и нажмите клавишу ВВОД.
В поле Value data введите 1 , щелкните Hexadecimal , если он еще не выбран, а затем щелкните OK .
Закройте редактор реестра.
Перезагрузите систему, чтобы новые настройки вступили в силу.
Как запретить создание файлов Autorun.inf на общих ресурсах
Чтобы предотвратить запуск функции автозапуска и запретить любым программам записывать файлы Autoun.inf на подключенные сетевые диски, выполните следующие действия:
Удалите все файлы Autorun.inf файлы из корня подключенного сетевого диска.
Не давайте никому права Create в корень подключенного сетевого диска.
Примечание. После выполнения этой процедуры функции автозапуска не будут доступны с сетевых дисков.
Как запретить пользователям подключаться к USB-накопителям
Следующая статья базы знаний Майкрософт содержит два метода предотвращения подключения пользователей к USB-накопителю:
823732 Как я могу запретить пользователям подключаться к USB-накопителю?
Примечание. После выполнения одной из этих процедур в системе USB-накопители больше не работают в системе.
Часто задаваемые вопросы
Изменяет ли это обновление мои текущие настройки автозапуска?
Нет. Обновление не изменяет текущие настройки автозапуска в вашей системе. Вместо этого обновление позволяет пользователям правильно применять настройки автозапуска.
Изменилось ли взаимодействие с пользователем после установки этого обновления?
После установки обновления 967715 вы можете заметить, что функции автозапуска для сетевых дисков больше не работают.Это связано с тем, что по умолчанию автозапуск на сетевых дисках отключен в реестре. После установки обновления ключ реестра, который уже был настроен на отключение автозапуска на сетевых дисках, применяется правильно. Это единственная функция, которая изменится после установки обновления. Если пользователь отключил автозапуск для других дисков до обновления, они могут заметить изменение поведения двойного щелчка и контекстного меню после обновления.
Является ли это уязвимостью системы безопасности, требующей от Microsoft выпуска обновления безопасности?
№Отключение функции автозапуска – это дополнительная конфигурация, которую некоторые клиенты могут решить развернуть. Обновление 967715 решает только проблему с функцией автозапуска.
Почему меня перенаправляют на обновление 967715, когда я искал обновление 953252?
Обновление 953252 и обновление 967715 предлагают одинаковые обновления. Только каналы доставки у них были разными. Обновление 953252 было выпущено только для Центра загрузки, а обновление 967715 было выпущено для Центра обновления Windows, для автоматического обновления и для Центра загрузки.Чтобы избежать дублирования одной и той же информации, вы будете перенаправлены на обновление 967715, которое содержит всю последнюю информацию об этих обновлениях.
Если на моем компьютере установлено обновление 950582 или 953252, будет ли мне повторно предложено обновление 967715?
Нет, обновление 967715 – это то же обновление, которое было выпущено как обновление 953252, но было упаковано в составе обновления 950582. Таким образом, если установка и удаление программ показывает, что установлено обновление 950582 или обновление 953252, вам не требуется обновление 967715, и оно не будет предлагаться Центром обновления Windows или автоматическим обновлением.
Отключают ли эти обновления возможности автозапуска?
Нет. Предлагаемые обновления правильно учитывают значения разделов реестра, которые отключают возможности автозапуска. Эти обновления не изменяют значения разделов реестра и по-прежнему будут учитывать значения, которые были уже установлены до установки этих обновлений. Если значения реестра не были заданы перед установкой этих обновлений, необходимо будет установить соответствующие параметры реестра, чтобы отключить возможности автозапуска.
Где обновления для Windows Vista и Windows Server 2008?
Обновлениядля Windows Vista и Windows Server 2008 были выпущены вместе с некоторыми обновлениями безопасности в обновлении безопасности 950582 (бюллетень по безопасности MS08-038). Чтобы воспользоваться преимуществами параметров ключа реестра, которые отключают автозапуск, клиенты, работающие под управлением систем на базе Windows Vista или Windows Server 2008, должны установить обновление безопасности 950582.
Известные проблемы с этим обновлением безопасности
Обновление 967715 предлагается повторно
Обновление 967715 может быть предложено повторно, если параметр реестра HonorAutorunSetting, описанный в этой статье, не добавлен в куст реестра.Эта проблема может возникнуть, если какая-либо другая программа, установленная на компьютере, блокирует обновление записи реестра. Такое программное обеспечение может блокировать обновление во время установки обновления или может удалить запись в реестре после перезагрузки компьютера.
Чтобы решить эту проблему, установите обновление в безопасном режиме. Для этого выполните следующие действия:
Загрузите обновление. Для этого выполните следующие действия:
Посетите веб-сайт загрузки Microsoft:
http: // www.microsoft.com/downloads
В поле поиска для загрузки введите номер статьи базы знаний, описывающей обновление, и нажмите Перейти .
Загрузите обновление и сохраните его на рабочем столе.
Установите обновление.Для этого выполните следующие действия:
Дважды щелкните загруженный файл, чтобы установить его.
Если вам будет предложено перезагрузить компьютер, сделайте это.
Посетите Центр обновления Windows или веб-сайт Центра обновления Майкрософт, чтобы определить, предлагается ли обновление снова. Если вам снова будет предложено обновление, перейдите к следующему шагу.
Установите обновление в безопасном режиме. В безопасном режиме отключается большинство запущенных процессов и служб. Эти службы включают службу Центра обновления Windows. Установка обновления в безопасном режиме – это быстрая проверка, позволяющая определить, не мешает ли установка или приложение или процесс. Чтобы установить обновление в безопасном режиме, выполните следующие действия:
Перезагрузите компьютер.
При запуске компьютера нажмите клавишу F8.
С помощью клавиш со стрелками выберите Safe Mode и нажмите ENTER.
Дважды щелкните файл, который вы загрузили на шаге 1, чтобы установить файл.
По завершении установки перезагрузите компьютер.
Посетите Центр обновления Windows или веб-сайт Центра обновления Майкрософт, чтобы определить, предлагается ли обновление. Или подождите, пока снова не запустится автоматическое обновление.
ИНФОРМАЦИЯ О ФАЙЛЕ
Версия этого обновления программного обеспечения на английском языке (США) устанавливает файлы, атрибуты которых указаны в следующих таблицах.Дата и время для этих файлов указаны в формате всемирного координированного времени (UTC). Дата и время для этих файлов на вашем локальном компьютере отображаются в вашем местном времени и с вашим текущим смещением на летнее время (DST). Кроме того, дата и время могут измениться при выполнении определенных операций с файлами.
Информация о файле Windows 2000
Для всех поддерживаемых выпусков Microsoft Windows 2000 с пакетом обновления 4 (SP4)
Имя файла | Версия | Дата | Время | Размер | Папка |
|---|---|---|---|---|---|
оболочка32.dll | 5.0.3900.7155 | 15 апреля 2008 г. | 23:13 | 2,362,640 |
Информация о файлах для Windows XP и Windows Server 2003
Файлы, относящиеся к определенному этапу (RTM, SP n ) и ветви обслуживания (QFE, GDR), указаны в столбцах «Требование SP» и «Ответвление службы».
- Сервисные отделения
GDR содержат только те исправления, которые широко выпускаются для решения широко распространенных критических проблем. В служебных ветках QFE содержатся исправления в дополнение к широко выпускаемым исправлениям.
Помимо файлов, перечисленных в этих таблицах, это обновление программного обеспечения также устанавливает связанный файл каталога безопасности (KB номер .cat), подписанный цифровой подписью Microsoft.
Для всех поддерживаемых x86-версий Windows XP
Имя файла | Версия | Дата | Время | Размер | Папка |
|---|---|---|---|---|---|
оболочка32.dll | 6.0.2900.3402 | 02 июля 2008 г. | 23:46 | 8,454,656 | SP2GDR |
оболочка32.dll | 6.0.2900.3402 | 02 июля 2008 г. | 23:33 | 8 460 800 | SP2QFE |
xpsp3res.dll | 5.1.2600.3314 | 14 февраля 2008 г. | 19:36 | 351 744 | SP2QFE |
оболочка32.dll | 6.0.2900.5622 | 17 июня 2008 г. | 05:32 | 8,461,312 | SP3GDR |
оболочка32.dll | 6.0.2900.5622 | 17 июня 2008 г. | 05:34 | 8 461 824 | SP3QFE |
Для всех поддерживаемых 64-разрядных версий Windows Server 2003 и Windows XP Professional x64 edition
Имя файла | Версия | Дата | Время | Размер | ЦП | Папка |
|---|---|---|---|---|---|---|
оболочка32.dll | 6.0.3790.3158 | 10 февраля 2009 г. | 02:12 | 10 502 144 | х64 | SP1GDR |
wshell32.dll | 6.0.3790.3158 | 10 февраля 2009 г. | 02:13 | 8 384 000 | X86 | SP1GDR \ wow |
оболочка32.dll | 6.0.3790.3158 | 10 февраля 2009 г. | 02:12 | 10 506 240 | х64 | SP1QFE |
w03a2409.dll | 5.2.3790.3090 | 10 февраля 2009 г. | 02:12 | 30 208 | х64 | SP1QFE |
wshell32.dll | 6.0.3790.3158 | 10 февраля 2009 г. | 02:12 | 8,386,560 | X86 | SP1QFE \ wow |
ww03a2409.dll | 5.2.3790.3090 | 10 февраля 2009 г. | 02:12 | 29 696 | X86 | SP1QFE \ wow |
оболочка32.dll | 6.0.3790.4315 | 10 февраля 2009 г. | 02:21 | 10 508 288 | х64 | SP2GDR |
wshell32.dll | 6.0.3790.4315 | 10 февраля 2009 г. | 02:22 | 8,360,960 | X86 | SP2GDR \ wow |
оболочка32.dll | 6.0.3790.4315 | 10 февраля 2009 г. | 02:12 | 10 508 800 | х64 | SP2QFE |
wshell32.dll | 6.0.3790.4315 | 10 февраля 2009 г. | 02:13 | 8 361 472 | X86 | SP2QFE \ wow |
Для всех поддерживаемых версий Windows Server 2003 на базе x86
Имя файла | Версия | Дата | Время | Размер | Папка |
|---|---|---|---|---|---|
оболочка32.dll | 6.0.3790.3158 | 17 июня 2008 г. | 07:13 | 8 384 000 | SP1GDR |
оболочка32.dll | 6.0.3790.3158 | 17 июня 2008 г. | 07:42 | 8,386,560 | SP1QFE |
w03a2409.dll | 5.2.3790.3090 | 13 февраля 2008 г. | 20:11 | 29 696 | SP1QFE |
оболочка32.dll | 6.0.3790.4315 | 17 июня 2008 г. | 06:38 | 8,360,960 | SP2GDR |
оболочка32.dll | 6.0.3790.4315 | 17 июня 2008 г. | 07:22 | 8 361 472 | SP2QFE |
Для всех поддерживаемых версий Windows Server 2003 на базе IA-64
Имя файла | Версия | Дата | Время | Размер | ЦП | Папка |
|---|---|---|---|---|---|---|
оболочка32.dll | 6.0.3790.3158 | 10 февраля 2009 г. | 02:12 | 13 238 272 | IA-64 | SP1GDR |
wshell32.dll | 6.0.3790.3158 | 10 февраля 2009 г. | 02:12 | 8 384 000 | X86 | SP1GDR \ wow |
оболочка32.dll | 6.0.3790.3158 | 10 февраля 2009 г. | 02:12 | 13 243 904 | IA-64 | SP1QFE |
w03a2409.dll | 5.2.3790.3090 | 10 февраля 2009 г. | 02:12 | 28 672 | IA-64 | SP1QFE |
wshell32.dll | 6.0.3790.3158 | 10 февраля 2009 г. | 02:12 | 8,386,560 | X86 | SP1QFE \ wow |
ww03a2409.dll | 5.2.3790.3090 | 10 февраля 2009 г. | 02:12 | 29 696 | X86 | SP1QFE \ wow |
оболочка32.dll | 6.0.3790.4315 | 10 февраля 2009 г. | 01:53 | 13 244 928 | IA-64 | SP2GDR |
wshell32.dll | 6.0.3790.4315 | 10 февраля 2009 г. | 01:54 | 8,360,960 | X86 | SP2GDR \ wow |
оболочка32.dll | 6.0.3790.4315 | 10 февраля 2009 г. | 02:12 | 13 246 464 | IA-64 | SP2QFE |
wshell32.dll | 6.0.3790.4315 | 10 февраля 2009 г. | 02:13 | 8 361 472 | X86 | SP2QFE \ wow |
Как настроить функцию автозапуска на флеш-накопителе.
Инструкции по настройке функции автозапуска для заблокированного раздела двухзонного флеш-накопителя
1) Откройте свой любимый текстовый редактор, например Блокнот.2) Вырежьте и вставьте текст в поле ниже в текстовый редактор.
[AutoRun]
shellexecute = example.exe
3) Замените текст example.exe именем файла, который вы хотите запустить автозапуском, включая соответствующее расширение файла (например, index.html, slideshow.ppt, портфолио.pdf и т. Д.). Если имя вашего файла содержит пробелы e.грамм. company Presentaion.ppt, замените пробелы подчеркиванием: например, company_presentaion.ppt.
Файл, который вам нужен для автозапуска, также может находиться в папке, и в этом случае вы можете указать путь к файлу. Таким образом, вы также можете автоматически запускать URL-адрес.
[AutoRun]
shellexecute = http: //www.YourWebsiteAddress.com
4) Теперь сохраните файл и назовите его: AutoRun.inf
. 5) Добавьте этот файл в корень структуры папок, которую вы хотите, чтобы мы предварительно загрузили на заблокированный раздел двухзонного флеш-накопителя с файлом, который вы хотите автозапустить (и любыми другими данными).
Этот метод автозапуска работает с продуктами, поставляемыми Flashbay, которые были отформатированы как Dual Zone в рамках наших производственных процессов – вы не можете добавить возможность автозапуска после покупки. Для получения общего обзора функции автозапуска посетите нашу специальную страницу автозапуска флеш-накопителя, на которой также приведена важная информация о совместимости с операционной системой.
Использование пользовательского значка диска или метки значка
Когда флеш-накопитель подключен к компьютеру, вы можете просматривать его как диск в разделе «Мой компьютер».По умолчанию отображается стандартный значок диска Windows, однако вы можете добавить свой собственный значок диска (например, значок логотипа вашей компании) и небольшое сообщение с меткой, которое будет отображаться ниже. Вы можете добиться этого, добавив дополнительные строки в сценарий AutoRun. Вам также необходимо добавить ICO-файл на флеш-накопитель (в этом примере он называется company_logo.ico)Код:
[AutoRun]
shellexecute = example.exe
icon = company_logo.ico
label = Презентация компании
Возможно, ИТ-отдел вашей компании будет иметь расширение.ico-файл с логотипом вашей компании под рукой. Однако, если вы хотите создать его, вам необходимо использовать специальную программу для создания значков (создание файла размером 16 на 16 пикселей в стандартном графическом редакторе и присвоение ему имени с расширением .ico не сработает)
Операционная система Поддержка значков и меток
| Все компьютеры с установленной современной версией Windows поддерживают Технология AutoRun.Эта технология используется для автоматический запуск программы или открытие документа на CD, DVD или USB флешка (и тд). Но на некоторых компьютерах эту функцию можно отключить. для некоторых конкретных типов дисков. Администраторы могут отключить это функциональность в клиентских компьютерах для приводов CD / DVD и USB-накопителей по соображениям безопасности. И некоторые программы, например запись CD / DVD программы, иногда также могут отключить эту функцию. The Значение подраздела NoDriveTypeAutoRun в реестре Windows Если автозапуск отключен для диска, на котором вы хотите включить автозапуск часто можно включить его, изменив значение в реестре Windows.Eсть значение с именем NoDriveTypeAutoRun в следующие два подраздела реестра, которые можно изменить, чтобы включить или отключить автозапуск для разных дисков:
Значение по умолчанию для NoDriveTypeAutoRun – это 91 (шестнадцатеричный) в Windows XP, Windows Vista и Windows 7.В более старых версиях Windows (Windows 2000 и ранее) по умолчанию значение – 95 (шестнадцатеричное). В Windows Vista и Windows 7 NoDriveTypeAutoRun имя значения подраздела часто не существует в реестре, пока не будет изменено со значения по умолчанию. Если имя значения отсутствует, вы можете добавьте его самостоятельно с помощью редактора реестра Windows. Если NoDriveTypeAutoRun имеет другое значение, отличное от значения по умолчанию, и AutoRun не работает с вашим CD / DVD или USB-накопитель, значит, вы нашли причину.Если значение B1 или B5 (шестнадцатеричное), затем Автозапуск для CD / DVD выключен. Если значение B5, то автозапуск для USB-флеш-памяти диски тоже были отключены. Если вы хотите включить автозапуск для своего Привод CD / DVD, вы можете изменить значение на 91 или на 95 , если вы хотите, чтобы автозапуск для USB-накопителей был выключен. После того, как у вас есть внесены изменения, вы должны перезагрузить компьютер, прежде чем AutoRun заработает снова за драйв. Подробнее о ‘NoDriveTypeAutoRun’ The NoDriveTypeAutoRun значение подключа содержит битовую маску, где каждый установленный бит отключает Тип вождения. Значение по умолчанию для NoDriveTypeAutoRun в Windows XP и новее – 91 (шестнадцатеричный), что дает битовую комбинацию 10010001. Бит номер 5 включает / отключает автозапуск для приводов CD / DVD, и по умолчанию этот бит установлен очищен (установлен в 0). Установив NoDriveTypeAutoRun на значение B1 (шестнадцатеричный), будет установлен бит номер 5 (иметь значение 1) и привод CD / DVD отключен.Битовая комбинация для B1: 10110001. Путем установки или сброса другого бита в
NoDriveTypeAutoRun
у другого типа диска может быть отключена функция автозапуска или
включено. В таблице ниже вы можете увидеть, какой бит соответствует
какой тип привода:
Если вы, например, хотите отключить поддержку AutoRun для USB-накопителей (USB-накопители) вы должны установить бит номер 2 в NoDriveTypeAutoRun значение подключа.Если вы сбросите этот бит, AutoRun снова будет работать для USB. флэш-накопители. Выражается в шестнадцатеричном формате: вы должны указать NoDriveTypeAutoRun значение 95 , чтобы отключить поддержку AutoRun и дать NoDriveTypeAutoRun значение 91 , чтобы включить поддержку автозапуска для USB-накопителей. Бит номер 2 также включает / выключает поддержку AutoRun для дискет. Резюме – некоторые возможные значения для ‘NoDriveTypeAutoRun’ В таблице ниже приведены значения для NoDriveTypeAutoRun что упоминается в этой статье.Эти значения могут использоваться для включения или отключите автозапуск для CD / DVD-приводов и USB-накопителей. Ценности в таблица в шестнадцатеричном формате:
В Windows Vista / Автозапуск Windows 7 можно отключить через Панель управления В Windows Vista и Windows 7 это можно отключить автозапуск для дисков с помощью панели управления.Если вы открываете Панель управления и выбираете Оборудование и звук и затем AutoPlay , диалоговое окно, которое можно использовать для изменения настроек для автозапуска и автозапуска открыта. Поле со списком в Software and games можно использовать для изменения настроек автозапуска (см. рисунок ниже): Выбрав Не предпринимать действий опция, функция автозапуска будет отключена в Windows.Когда ты вставить диск в привод ничего не произойдет. Выбрав Установить или запустить программу AutoRun снова заработает. Но ты должен быть известно, что NoDriveTypeAutoRun значение подраздела в реестре имеет более высокий приоритет, чем параметр в Панель управления, поэтому, если автозапуск для диска отключен с помощью NoDriveTypeAutoRun то вы не сможете включить его с помощью панели управления. Ты можешь только включите его, изменив NoDriveTypeAutoRun значение подраздела в реестре.
Связанные продукты: SamLogic CD-Menu Создатель Другие статьи Другие статьи доступны на индексной странице статей. |
|
Что это такое и как автозапускать DOC, HTML, PDF, PPT или создавать меню автозапуска?
- Введение в автозапуск.инф
- Сэмплы Autorun.inf
- Как создать Autorun.inf?
- Структура и команды Autorun.inf
- Autorun.inf недостатки
- Почему Autorun.inf не работает на моем компьютере или компьютере пользователя?
- Как включить / отключить Autorun.inf?
- Как проверить Autorun.inf?
- Autorun.inf и смешанные диски
Введение в Autorun.inf
Когда вы вставляете компакт-диск в компьютер, Windows смотрит АВТОЗАПУСК.INF файл находится в корневой папке компакт-диска. Если AUTORUN.INF найден, то Windows следует инструкциям в этом файле для запуска программы. Если вы хотите, чтобы ваша программа, документ, презентация или веб-страница были открыты, один раз CD вставлен, тогда вам нужно создать файл AUTORUN.INF или просто использовать нашу 1-ю утилиту AutoRun Express.
Образцы Autorun.inf
Подробнее о структуре AUTORUN.INF мы узнаем позже. А теперь взгляните на следующий образец AUTORUN.INF файл:
[автозапуск] open = Setup.exe icon = Setup.exe, 1
Этот пример файла AUTORUN.INF сообщает Windows запустить программу Setup.exe, расположенную в корневой папке компакт-диска. Также он указывает, что Windows должна использовать первый значок из Setup.exe, чтобы отобразить этот компакт-диск в проводнике.
Как создать Autorun.inf?
Вы можете создавать и редактировать файл AUTORUN.INF вручную (с помощью Блокнота Windows) или вы можете использовать утилиту 1st AutoRun Express для создавайте свои собственные компакт-диски с автозапуском с помощью нескольких щелчков мышью!
Автозапуск.inf структура и команды
AUTORUN.INF – это текстовый файл, который должен содержать раздел автозапуска. Этот раздел начинается с заголовка:
[автозапуск]
, после чего следует вводить команды. Есть следующие команды в наличии:
значок = my.ico icon = setup.exe, 1
Команда «Значок» указывает значок для привода компакт-дисков в «Мой компьютер». Вы можете укажите файл значка напрямую или файл exe / dll со значками внутри и укажите указатель желаемого значка.Обратите внимание, что 1st AutoRun Express позволяет выбирать значки визуально и автоматически копирует значок в папку для записи, если вы выбираете значок вне компакт-диска.
label = Моя презентацияКоманда
Label указывает текстовую метку, которая отображается для этого компакт-диска в Explorer
.оболочка \ readme \ command = блокнот README.TXT shell \ readme = Прочитать и меня оболочка \ программное обеспечение \ команда = Setup.exe shell \ software = Установите программное обеспечение
Используйте серию команд оболочки, чтобы указать одну или несколько записей во всплывающем окне. меню, которое появляется, когда пользователь щелкает правой кнопкой мыши значок компакт-диска.(Записи оболочки дополняют команду открытия.)
В этом примере показано, как добавить две записи в меню (Прочтите меня – для отображения файл README.TXT в Блокноте и Настроить программное обеспечение – для запуска программного обеспечения. установка, запустив файл “setup.exe”.)
После “оболочки \” может стоять любая строка глагола (без пробелов); “ридми” и «программное обеспечение» использовалось выше.
В одной строке добавьте «\ command =», за которым следует команда, которую вы хотите выполнить. На в следующей строке добавьте “=” и текст, который появляется в меню.Положить символ амперсанда (&) перед символом, который следует использовать в качестве клавиша быстрого доступа к пункту меню.
[Установка устройства]
Windows XP также поддерживает раздел [DeviceInstall] в AUTORUN.INF с Команда DriverPath, указывающая базовый каталог для поиска файлов драйвера.
[autorun.mips] [autorun.alpha] [autorun.ppc]
AUTORUN.INF может иметь другие разделы для других пользователей NT / W2000, т.е. MIPS, DEC Alpha и PowerPC.
Autorun.inf недостатки
Главный недостаток Autorun.inf в том, что он позволяет запускать только программы, но не документы, HTML-страницы и т. д.
Если вы нацеливаетесь только на Windows 2000 / XP, вы можете преодолеть это ограничение. с помощью команды shellexecute . В противном случае вы можете попробовать использовать “старт” команда, как в следующем примере:
[автозапуск] open = start index.html
Однако, если вы это сделаете, Windows на короткое время отобразит окно DOS и “запустит” команда может быть недоступна в некоторых системах.
И в обоих случаях, если у пользователей не установлено соответствующее программное обеспечение в их системе (например, для просмотра файлов DOC), то они не смогут прочитать ваш документ!
Еще один недостаток – нельзя запустить несколько документов или показать меню.
Если вы хотите открыть один или несколько документов, веб-страниц и т. Д. В любой версии Windows гарантированно, без мерцания окна DOS, гарантируя, что пользователь сможет читать ваши документы, тогда вы можете использовать утилиту 1st AutoRun Express для создания своих собственных автозапуск компакт-дисков и меню несколькими щелчками мыши.
Почему Autorun.inf не работает на моем компьютере или компьютере пользователя?
Пользователи вашего компакт-диска, возможно, отключили автозапуск. Это может быть потому, что их беспокоят вирусы. Кроме того, если они нажимают клавишу Shift во время вставки компакт-диска, автозапуск отключается. В системах Windows NT4, 2000 и XP только администраторы и опытные пользователи могут использовать автозапуск.
Невозможно заставить пользователей использовать AutoRun. Поэтому хорошей практикой является предоставьте инструкции, чтобы пользователи знали, как запустить ваш компакт-диск, например, скажите им индекс открытого файла.htm в своем браузере. Эти инструкции также необходимы если ваш компакт-диск могут просматривать пользователи, отличные от Windows.
Как отключить Autorun.inf?
Для тестирования AutoRun необходимо, чтобы он был включен на вашем компьютере. Реестр настройку можно использовать для отключения автозапуска. Нажмите Пуск | Выполнить, затем введите regedit . Выберите Правка | Найти и введите NoDriveTypeAutoRun . Этот значение должно быть найдено в этом ключе: HKEY_CURRENT_USER \ Software \ Microsoft \ Windows \ CurrentVersion \ Policies \ Explorer .
Значение NoDriveTypeAutoRun должно быть шестнадцатеричным 95, если AutoRun включен на всех компакт-дисках или B5, если отключено для компакт-дисков. (Если вы хотите протестировать AutoRun на гибкий диск, установите это значение на 91.) Возможно, вам потребуется изменить более одного экземпляр NoDriveTypeAutoRun в реестре. Обычно требуется перезагрузка чтобы новое значение вступило в силу.
В Windows 95/98 / Me значение NoDriveTypeAutoRun отображается как 95 00 00 00. В Windows NT4, 2000 и XP это значение отображается как 0x00000095 или шестнадцатеричный 95.Если вы измените значение NoDriveTypeAutoRun, убедитесь, что оно все еще в правильном формате.
Есть два других необычных способа отключения автозапуска. В Параметр реестра NoDriveAutoRun находится в том же ключе, что и NoDriveTypeAutoRun. Каждый бит представляет каждый диск, поэтому шестнадцатеричный 01 отключает автозапуск для гибких дисков. диск A, 04 отключает автозапуск для диска C, 10 отключает автозапуск на E. Значения могут можно объединить, поэтому 19 отключает автозапуск на E, D и A.
Если NoDriveTypeAutoRun или NoDriveAutoRun указывает, что AutoRun должен быть отключенным для диска, то он отключен для этого диска.
Наконец, программисты могут захотеть узнать, что AutoRun также можно отключить. программой, которая управляет окном переднего плана, обрабатывая Сообщение Windows «QueryCancelAutoPlay». Проконсультируйтесь с Microsoft документация для более подробной информации.
Как проверить Autorun.inf?
Если вы хотите предварительно просмотреть свой автозапускаемый компакт-диск без фактического прожига, вы можете попробуйте команду SUBST. Эта команда позволяет создать виртуальный диск, который на самом деле является папкой на вашем физическом диске.
Скопируйте содержимое компакт-диска автозапуска в определенную папку на компакт-диске. Позволь сидеть быть “C: \ My CD”. Затем нажмите Пуск | Выполнить и введите:
subst O: "C: \ Мой компакт-диск"
Где O: неиспользуемое имя диска. Нажмите ОК, и после этой команды вы найдете новый диск O: в папке «Мой компьютер» с тем же содержимым, что и в папке C: \ My CD. Это должен отображать значок, указанный в AUTORUN.INF, и при двойном щелчке по его значку он запустится автоматически.
Чтобы удалить замену позже, используйте следующую команду:
subst O: / d
Также при использовании нашей утилиты 1st AutoRun Express для создания автозапуска компакт-диска, тогда вы можете проверить, как автозапуск будет работать прямо изнутри программа.
Autorun.inf и смешанные диски
Расширенные компакт-диски содержат как музыкальные аудиофайлы, так и компьютерные данные, поэтому они могут воспроизводиться на аудиооборудовании и использоваться на компьютере. (Расширенные компакт-диски также известные как компакт-диски CD Extra или CD Plus.) Обратите внимание, что компакт-диски смешанного режима также содержат аудио и данные, но они могут не воспроизводиться на аудиооборудовании.
Обратите внимание, что не все компьютеры Windows распознают данные на Enhanced CD, хотя звук виден всегда. (Windows Me, 2000 и XP обычно, кажется, распознает данные Enhanced CD, но это может быть диск зависимый.) Поэтому не используйте этот формат, если хотите быть уверены, что ваши данные доступны.
Если данные Enhanced CD не содержат файла AUTORUN.INF, Windows будет обычно начинают воспроизведение компакт-диска, когда он вставлен. Однако, если AUTORUN.INF присутствует, то Windows будет следовать инструкциям в нем, а не играть CD.
В данных на Enhanced CD можно использовать только короткие имена файлов или папок. Длинные имена файлов будут обрезаны до «8.Может появиться форма 3 “, например” index.html ” как «ИНДЕКС ~ 1.HTM».
Почему я получаю уязвимость «Автозапуск включен»? – Поддержка GFI LanGuard
Задание сканирования обнаруживает уязвимость высокого уровня безопасности «Автозапуск включен» на целевом компьютере. Это может произойти, даже если на клиентском компьютере отключен автозапуск.
В этой статье содержится подробная информация об отключении автозапуска для всех съемных дисков Windows, чтобы устранить возможное ложное обнаружение.
Microsoft Windows поддерживает автоматическое выполнение на приводах CD / DVD и других съемных носителях.Это создает угрозу безопасности в случае, если компакт-диск или съемный диск содержат вредоносное ПО, которое автоматически устанавливается после вставки диска, и рекомендуется отключить автозапуск как для дисководов CD / DVD, так и для других съемных дисков.
Если вы НЕ хотите отключать автозапуск, можно подтвердить или игнорировать эту уязвимость.
Есть несколько способов отключить автозапуск в Windows – через реестр, через групповую политику, из настроек Windows и т. Д.Некоторые методы зависят от версии операционной системы, и если вы применили только один из них, GFI LanGuard может обнаружить другие индикаторы.
Рекомендуемый метод отключения автозапуска и предотвращения ложного обнаружения уязвимостей – использование и методов групповой политики и реестра на каждой целевой машине:
Отключить групповую политику автозапуска
- Нажмите Windows key + R на клавиатуре и введите gpedit.msc , затем щелкните Ok , чтобы открыть редактор локальной групповой политики .
В разделе «Конфигурация компьютера » щелкните «Административные шаблоны » -> «Компоненты Windows» -> «Политики автозапуска» .
Дважды щелкните Отключите автозапуск на вкладке Настройка , выберите параметр « Включено » и нажмите Применить к , чтобы выключить его.
- Сделайте то же самое для конфигурации пользователя -> Административный шаблон -> Компоненты Windows -> Политики автозапуска .
Отключить автозапуск в реестре
- Нажмите клавишу Windows + R на клавиатуре, введите regedit в окне Выполнить и нажмите OK , чтобы открыть редактор реестра .
- Щелкните HKEY_CURRENT_USER и следуйте по пути:
HKEY_CURRENT_USER \ Software \ Microsoft \ Windows \ CurrentVersion \ Policies - Щелкните правой кнопкой мыши на правой панели редактора реестра и создайте новое значение типа DWORD и назовите его « NoDriveTypeAutorun .Установите значение DWORD на FF , чтобы отключить автозапуск на всех дисках.
- Щелкните HKEY_LOCAL_MACHINE и следуйте по пути:
HKEY_LOCAL_MACHINE \ SYSTEM \ CurrentControlSet \ Services \ cdrom - Измените значение AutoRun на 0.
- Закройте редактор реестра и перезагрузите компьютер.
Запустите сканирование с полной оценкой уязвимостей на целевом компьютере, чтобы обновить информацию в консоли GFI LanGuard.После завершения сканирования убедитесь, что уязвимость больше не обнаруживается. Если проблема не исчезнет, обратитесь в службу поддержки GFI LanGuard.
Как управлять настройками автозапуска для USB-накопителей и карт памяти в Windows 10
В Windows 10 автозапуск – это функция, которая позволяет вам выбрать действие по умолчанию при подключении USB-накопителя, карты памяти и другого типа носителя или устройства к вашему компьютеру.
Когда этот параметр включен, при подключении съемного носителя Windows 10 обнаружит его, а автозапуск запустит носитель с использованием действия по умолчанию, которое может включать открытие папки с помощью проводника, приложение «Настройки» для настройки хранилища, импорт изображений или другое действие.
Однако, если вы не находите эту функцию полезной или хотите изменить настройки по умолчанию, чтобы выполнить другое действие при подключении USB-накопителя, другого носителя или устройства, вы можете быстро управлять этой функцией с помощью приложения «Настройки» или «Control». Панель.
В этом руководстве по Windows 10 мы расскажем, как включить, отключить и настроить параметры автозапуска по умолчанию для съемных носителей.
VPN-предложения: пожизненная лицензия за 16 долларов, ежемесячные планы за 1 доллар и более
Как изменить настройки автозапуска с помощью приложения «Настройки»
Самый простой способ включить, отключить и настроить автозапуск в Windows 10 – использовать приложение «Настройки».
Включение или отключение автозапуска
Чтобы разрешить или запретить автоматический запуск съемных носителей или устройств в Windows 10, выполните следующие действия:
- Открыть Настройки .
- Щелкните Devices .
- Щелкните AutoPlay .
Включение или выключение Используйте автозапуск для всех носителей и устройств. Переключатель .
После выполнения этих шагов автозапуск в Windows 10 будет включен или отключен в зависимости от вашей конфигурации.
Настройки новых действий по умолчанию для автозапуска
Чтобы установить другое действие по умолчанию при подключении USB-накопителя или другого носителя, выполните следующие действия:
- Открыть Настройки .
- Щелкните Devices .
- Щелкните AutoPlay .
В разделе «Выберите параметры автозапуска по умолчанию» откройте раскрывающееся меню Съемный диск и выберите новое действие по умолчанию при подключении USB-накопителя:
- Не предпринимайте никаких действий.
- Откройте папку для просмотра файлов (проводник).
- Спрашивайте меня каждый раз.
- Настроить параметры хранилища (Настройки).
Используйте раскрывающееся меню Карта памяти и выберите новое действие по умолчанию при подключении карты памяти:
- Импорт фото и видео (OneDrive).
- Импорт фото и видео (Фото).
- Pay (Windows Media Player).
- Не предпринимайте никаких действий.
- Откройте папку для просмотра файлов (проводник).
- Спрашивайте меня каждый раз.
После выполнения этих шагов каждый раз, когда вы подключаете съемный диск или другой тип носителя, он будет автоматически воспроизводиться в соответствии с вашей новой конфигурацией.
Как изменить настройки автозапуска с помощью панели управления
Кроме того, вы можете использовать панель управления для управления настройками автозапуска с более детальными параметрами.
Включение или отключение автозапуска
Чтобы включить или отключить автозапуск в Windows 10 с панелью управления, выполните следующие действия:
- Открыть панель управления .
- Щелкните Оборудование и звук .
Щелкните AutoPlay .
Установите флажок Использовать автозапуск для всех носителей и устройств , чтобы включить автозапуск. (Или снимите флажок, чтобы отключить эту функцию.)
После того, как вы выполните эти шаги, запоминающие устройства и другие устройства запустятся автоматически в соответствии с указанными вами настройками.
Настройки новых действий по умолчанию для автозапуска
Чтобы указать новое действие по умолчанию при подключении USB-накопителя, карты памяти или другого носителя или устройства, выполните следующие действия:
- Открыть панель управления .
- Щелкните Оборудование и звук .
Щелкните AutoPlay .
В разделе «Съемные диски» используйте раскрывающееся меню Съемный диск , чтобы выбрать новое действие по умолчанию при подключении флэш-накопителя USB или другого носителя.
- (Необязательно) Установите флажок . Выберите, что делать с каждым типом носителя. Параметр имеет приоритет над настройкой «Съемный диск».
Используйте доступные раскрывающиеся меню, чтобы выбрать действие для каждого типа мультимедиа (изображения, видео, музыка и смешанный контент).
(Необязательно) В разделе «Память камеры» используйте раскрывающееся меню Карта памяти , чтобы выбрать новое автоматическое действие при подключении карты памяти к компьютеру.
Подсказка: Наряду с возможностью установить действие автовоспроизведения по умолчанию при подключении карты памяти, с помощью Панели управления вы также можете указать настройки автовоспроизведения для дисков DVD, CD и Blu-ray.
(необязательно) В разделе «Программное обеспечение» используйте раскрывающееся меню «Программное обеспечение и игры», чтобы определить действие по умолчанию при подключении носителя с установочными файлами:
- Установите или запустите программу с вашего носителя.
- Не предпринимайте никаких действий.
- Откройте папку для просмотра файлов (проводник).
- Спрашивайте меня каждый раз.
- Нажмите кнопку Сохранить .
После выполнения этих шагов при подключении USB-накопителей, других носителей и устройств Windows 10 запустит их автоматически в зависимости от ваших настроек.
Если вы передумаете, вы всегда можете нажать кнопку «Сбросить все значения по умолчанию» в нижней части страницы настроек автозапуска на панели управления, чтобы отменить изменения.
Дополнительные ресурсы по Windows 10
Чтобы получить дополнительные полезные статьи, статьи и ответы на распространенные вопросы о Windows 10, посетите следующие ресурсы:
Это становится глубокимDLC ‘Hidden Depths’ теперь доступен на всех платформах Minecraft Dungeons
Minecraft Dungeons официально выпускает пятое расширение премиум-контента «Hidden Depths» на всех платформах, на которых доступны Minecraft Dungeons.Вы можете приобрести Minecraft Dungeons отдельно, купить Season Pass для доступа к последним трем расширениям или просто насладиться массовым бесплатным обновлением, запускаемым вместе с «Скрытыми глубинами».

