- Дизайн кухни: Окно в Ереван, дизайнер: Андруша Мария, г. Челябинск
- Сочетания клавиш в приложении Project
- В этой статье
- Часто используемые сочетания клавиш
- Перемещение в представлениях и окнах
- Использование главного окна
- Использование представления “Планировщик группы”
- Использование представления временной шкалы
- Управление структурой проекта
- Выделение и изменение в диалоговом окне
- Выделение и изменение в представлении листа
- Представление “Сетевой график”
- Использование объектов OfficeArt
- См.
- В этом разделе
- Работа в представлении “Доска”
- Работа в представлении сетки
- Работа в представлении временной шкалы
- См. также
- В этом разделе
- Навигация с помощью клавиш
- Использование элементов управления сеткой
- См. также
- Социальный проект “Окно в мир”
- В РЭЦ считают, что система одного окна позволит нарастить объемы несырьевого экспорта – Экономика и бизнес
- Дворец детского (юношеского) творчества –
- С начала текущего года в комплексном центре успешно реализуется проект «Окно в виртуальный мир – компьютерная грамотность пожилым людям в быту»
- Реализация доступа к онлайн-курсам по принципу «одного окна»
- Окно проекта
- Nas – Project Windows Lyrics
- Окно проекта в Excel
- Анатомия окна проекта
- Упорядочивание объектов в окне проекта
- Altova XMLSpy 2021 Enterprise Edition
- Справка в Интернете – Справка по Origin
- Показать или скрыть обозреватель проекта
- Обзор Project Explorer
- Предварительные версии Project Explorer
- Найдите окна в своем проекте
- Ускорьте загрузку проекта, не отображая Windows
- Перемещение папки или окна
- Создать ярлык для окна
- Изменение отображения или порядка столбцов в подробном представлении
- Сортировать в Project Explorer
- Переименовать папку или окно или добавить комментарии
- Просмотр графиков в виде слайд-шоу или отправка графиков в PowerPoint
- Изменить порядок графиков для слайд-шоу или PowerPoint
- Сохранение части проекта как нового файла проекта
- Объединение данных из нескольких проектов
Дизайн кухни: Окно в Ереван, дизайнер: Андруша Мария, г. Челябинск
Описание проекта Окно в Ереван
Для реализации необычной идеи использовали модель Nicolle с фасадами из МДФ, покрытой матовой серой эмалью, и каркасами, окрашенными в цвет «бежевый лен». Идеально дополнила изысканный образ столешница из роскошного искусственного камня Corian. Кухня получилась спокойной, элегантной, благородной, как и весь интерьер. Изюминкой проекта стал «фартук» для кухни. Узоры, нанесенные на плитку вручную, напоминают знаменитый центральный фонтан, украшающий столицу Армении. Такой элемент в интерьере стал тонким реверансом в сторону Еревана — города детства героев проекта. Поддержал восточную тему и абажур с рисунком горы Арарат.
Но вернемся к мебели. Кухню сделали максимально функциональной. Планировка угловая. Все секции встроены в нишу. Рабочую зону от гостиной отделяет вместительный и компактный «остров». В самой кухне два ряда верхних шкафов. Самые верхние — с оригинальными стеклянными вставками и внутренней подсветкой. Это не только модное и красивое, но и практичное решение. Столько мест для хранения — мечта любой хозяйки. В секциях спрятан полный набор современной бытовой техники: холодильник и морозильная камера, посудомоечная машина, духовка, варочная панель, вытяжка.
Заглянем внутрь кухни. Вся фурнитура здесь немецкая (компания Hettich). Петли скрытого монтажа с углом открывания 110° в сочетании с опциональным демпфером гарантируют бесшумное закрывание дверей, создавая в доме атмосферу комфорта. Выдвижные ящики полного выдвижения в эксклюзивном для России цвете «шампань» также открываются плавно и тихо, причем вне зависимости от загрузки. Сушилка для посуды, бутылочницы и выдвижная двухуровневая сетка с доводчиками итальянские (компания INOXA), цвета «бронза». В таком же декоре сделаны итальянские светильники, дополняющие рабочую зону.
Рабочую зону от гостиной отделяет вместительный и компактный «остров». В самой кухне два ряда верхних шкафов. Самые верхние — с оригинальными стеклянными вставками и внутренней подсветкой. Это не только модное и красивое, но и практичное решение. Столько мест для хранения — мечта любой хозяйки. В секциях спрятан полный набор современной бытовой техники: холодильник и морозильная камера, посудомоечная машина, духовка, варочная панель, вытяжка.
Заглянем внутрь кухни. Вся фурнитура здесь немецкая (компания Hettich). Петли скрытого монтажа с углом открывания 110° в сочетании с опциональным демпфером гарантируют бесшумное закрывание дверей, создавая в доме атмосферу комфорта. Выдвижные ящики полного выдвижения в эксклюзивном для России цвете «шампань» также открываются плавно и тихо, причем вне зависимости от загрузки. Сушилка для посуды, бутылочницы и выдвижная двухуровневая сетка с доводчиками итальянские (компания INOXA), цвета «бронза». В таком же декоре сделаны итальянские светильники, дополняющие рабочую зону.
Подробно о проекте Окно в Ереван
Понравился проект? На нашем сайте вы можете задать вопрос или рассчитать его стоимость. Это бесплатно.
Это бесплатно.
Сочетания клавиш в приложении Project
В этой статье описаны сочетания клавиш, которые можноProject 2010, Project 2013, Project 2016 и Project для Microsoft 365 на компьютере с Windows.
Примечания:
-
Важно: Некоторые сочетания клавиш доступны только для подписчиков Project Online. Новые возможности становятся доступны подписчикам по мере выхода, поэтому в вашем приложении эти функции пока что могут отсутствовать.
-
Чтобы быстро найти ярлык в этой статье, воспользуйтесь поиском. Нажмите CTRL+F, а затем введите ищите слова.
В этой статье
Часто используемые сочетания клавиш
|
Действие |
Сочетание клавиш |
|---|---|
|
Открытие файла проекта (вывод диалогового окна |
CTRL+F12 |
|
Открытие файла проекта (вывод вкладки Открыть в представлении Backstage) |
CTRL+O |
|
Сохранение файла проекта |
CTRL+S |
|
Создание нового проекта |
CTRL+N |
|
Активация строки ввода для изменения текста в поле |
F2 |
|
Активация строки меню |
F10 или ALT |
|
Активация меню управления проектом |
ALT+ДЕФИС (-) или ALT+ПРОБЕЛ |
Перемещение в представлениях и окнах
|
Действие |
Сочетание клавиш |
|---|---|
|
Активация строки ввода для изменения текста в поле |
F2 |
|
Активация строки меню |
F10 или ALT |
|
Активация меню управления проектом |
ALT+ДЕФИС (-) или ALT+ПРОБЕЛ |
|
Активация разделителя |
SHIFT+F6 |
|
Закрытие окна программы |
ALT+F4 |
|
Отображение всех отфильтрованных задач или ресурсов |
F3 |
|
|
ALT+F3 |
|
Открытие нового окна |
SHIFT+F11 |
|
Уменьшение выделения до одного поля |
SHIFT+BACKSPACE |
|
Включение сортировки по идентификатору и отключение группировки |
SHIFT+F3 |
|
Выбор объекта-рисунка |
F6 |
|
Вывод сведений о задаче |
SHIFT+F2 |
|
Вывод сведений о ресурсе |
SHIFT+F2 |
|
Вывод сведений о назначении |
SHIFT+F2 |
|
Включение или отключение режима “Добавить в выделенный фрагмент” |
SHIFT+F8 |
|
Включение или отключение автовычисления |
CTRL+F9 |
|
Включение или отключение режима “Расширить выделенный фрагмент” |
F8 |
|
Перемещение влево, вправо, вверх или вниз для просмотра различных страниц в окне предварительного просмотра |
ALT+клавиши со стрелками |
Использование главного окна
Для работы в главном окне в Project 2013, Project 2016 и Project для Microsoft 365: Эти сочетания клавиш недоступны в Project 2010.
Использование представления “Планировщик группы”
Используйте следующие сочетания клавиш для работы в представлении “Планировщик группы” в 2013, 2016, 2019 и Microsoft 365. Эти сочетания клавиш недоступны в Project 2010.
Использование представления временной шкалы
Используйте следующие сочетания клавиш для работы в представлении временной шкалы в Project 2013, Project 2016 и Project для Microsoft 365. Эти сочетания клавиш недоступны в Project 2010.
|
Действие |
Клавиши |
|---|---|
|
Циклический переход по типам элементам (панели задач, вехам, выноскам и панели временной шкалы), если один из них уже выбран Доступно только для подписчиков Microsoft Project Online. |
TAB или СТРЕЛКА ВНИЗ |
|
Циклический переход по типам элементов в обратном порядке (панели временной шкалы, выноскам, вехам и панели задач), если один из них уже выбран Доступно только для подписчиков Microsoft Project Online. |
SHIFT+TAB или СТРЕЛКА ВВЕРХ |
|
Переход к следующему или предыдущему элементу выбранного типа, например, к следующей вехе Доступно только для подписчиков Microsoft Project Online. |
СТРЕЛКА ВЛЕВО ИЛИ СТРЕЛКА ВПРАВО |
|
Прокрутка шкалы времени влево Доступно только для подписчиков Microsoft Project Online. |
ALT+СТРЕЛКА ВЛЕВО |
|
Прокрутка шкалы времени вправо Доступно только для подписчиков Microsoft Project Online. |
ALT+СТРЕЛКА ВПРАВО |
|
Перемещение элемента вверх или вниз по временной шкале или в соседний канал Доступно только для подписчиков Microsoft Project Online. |
CTRL+СТРЕЛКА ВВЕРХ или СТРЕЛКА ВНИЗ |
|
Открыть диалоговое окно сведений о задаче. Доступно только для подписчиков Microsoft Project Online. |
SHIFT+F2 |
Управление структурой проекта
|
Действие |
Сочетание клавиш |
|---|---|
|
Скрытие подзадач |
ALT+SHIFT+ДЕФИС (-) или ALT+SHIFT+МИНУС (-) на цифровой клавиатуре |
|
Понижение уровня выбранной задачи |
ALT+SHIFT+СТРЕЛКА ВПРАВО |
|
Отображение подзадач |
ALT+SHIFT+ЗНАК РАВНО (=) или ALT+SHIFT+ПЛЮС на цифровой клавиатуре (+) |
|
Отображение всех задач |
ALT+SHIFT+звездочка на цифровой клавиатуре (*) |
|
Повышение уровня выбранной задачи |
ALT+SHIFT+СТРЕЛКА ВЛЕВО |
Выделение и изменение в диалоговом окне
|
Действие |
Сочетание клавиш |
|---|---|
|
Перемещение между полями в нижней части формы |
Клавиши со стрелками |
|
Переход к таблицам в нижней части формы |
ALT+1 или СПРАВА ALT+2 |
|
Переход к следующей задаче или ресурсу |
ВВОД |
|
Переход к предыдущей задаче или ресурсу |
SHIFT+ВВОД |
Выделение и изменение в представлении листа
Изменение в представлении
|
Действие |
Клавиши |
|---|---|
|
Добавление новой задачи Доступно только для подписчиков Microsoft Project Online. |
Вставка В Project 2010 недоступны. |
|
Отмена ввода данных |
ESC |
|
Очистка или сброс выбранного поля |
CTRL+DELETE |
|
Копирование выделенных данных |
CTRL+C |
|
Вырезание выделенных данных |
CTRL+X |
|
Удаление выделенных данных |
DELETE |
|
Удаление строки с выделенной ячейкой |
CTRL+МИНУС (-) на цифровой клавиатуре |
|
Заполнение вниз |
CTRL+D |
|
Отображение диалогового окна Поиск |
CTRL+F или SHIFT+F5 |
|
Переход к следующему совпадению в результатах поиска в диалоговом окне Поиск |
SHIFT+F4 |
|
Выполнение команды Перейти (меню Правка) |
F5 |
|
Связывание задач |
CTRL+F2 |
|
Вставка скопированных или вырезанных данных |
CTRL+V |
|
Уменьшение выделения до одного поля |
SHIFT+BACKSPACE |
|
Отмена последнего действия |
CTRL+Z |
|
Разрыв связей задач |
CTRL+SHIFT+F2 |
|
Планирование задачи вручную |
CTRL+SHIFT+M |
|
Планирование задачи автоматически |
CTRL+SHIFT+A |
Перемещение в представлении
|
Действие |
Сочетание клавиш |
|---|---|
|
Переход в начало проекта (по шкале времени) |
ALT+HOME |
|
Переход в конец проекта (по шкале времени) |
ALT+END |
|
Перемещение по шкале времени влево |
ALT+СТРЕЛКА ВЛЕВО |
|
Перемещение по шкале времени вправо |
ALT+СТРЕЛКА ВПРАВО |
|
Переход в первое поле строки |
HOME или CTRL+СТРЕЛКА ВЛЕВО |
|
Переход в первую строку |
CTRL+СТРЕЛКА ВВЕРХ |
|
Переход в первое поле первой строки |
CTRL+HOME |
|
Переход в последнее поле строки |
END или CTRL+СТРЕЛКА ВПРАВО |
|
Переход в последнее поле последней строки |
CTRL+END |
|
Переход в последнюю строку |
CTRL+СТРЕЛКА ВНИЗ |
Перемещение в боковой панели
|
Действие |
Сочетание клавиш |
|---|---|
|
Перемещение между боковой панелью и представлением в правой части страницы |
В Project 2013, Project 2016 и Project для Microsoft 365, F6 В Project 2010 CTRL+TAB или CTRL+SHIFT+TAB |
|
Перемещение между элементами управления на боковой панели, если она выбрана |
TAB |
|
Установка или снятие флажков и переключателей на боковой панели, если она выбрана |
ПРОБЕЛ |
Выбор элементов в представлении
|
Действие |
Сочетание клавиш |
|---|---|
|
Расширение выделения вниз на одну страницу |
SHIFT+PAGE DOWN |
|
Расширение выделения вверх на одну страницу |
SHIFT+PAGE UP |
|
Расширение выделения вниз на одну строку |
SHIFT+СТРЕЛКА ВНИЗ |
|
Расширение выделения вверх на одну строку |
SHIFT+СТРЕЛКА ВВЕРХ |
|
Расширение выделения до первого поля в строке |
SHIFT+HOME |
|
Расширение выделения до последнего поля в строке |
SHIFT+END |
|
Расширение выделения до начала содержимого |
CTRL+SHIFT+HOME |
|
Расширение выделения до конца содержимого |
CTRL+SHIFT+END |
|
Расширение выделения до первой строки |
CTRL+SHIFT+СТРЕЛКА ВВЕРХ |
|
Расширение выделения до последней строки |
CTRL+SHIFT+СТРЕЛКА ВНИЗ |
|
Расширение выделения до первого поля в первой строке |
CTRL+SHIFT+HOME |
|
Расширение выделения до последнего поля в последней строке |
CTRL+SHIFT+END |
|
Выделение всех строк и столбцов |
CTRL+SHIFT+ПРОБЕЛ |
|
Выделение столбца |
CTRL+ПРОБЕЛ |
|
Выделение строки |
SHIFT+ПРОБЕЛ |
|
Переход в выделении вниз на одно поле |
ВВОД |
|
Переход в выделении вверх на одно поле |
SHIFT+ВВОД |
|
Переход в выделении вправо на одно поле |
TAB |
|
Переход в выделении влево на одно поле |
SHIFT+TAB |
Выделение и изменение в строке ввода
|
Действие |
Сочетание клавиш |
|---|---|
|
Ввод данных |
ВВОД |
|
Отмена ввода данных |
ESC |
|
Удаление одного символа слева от курсора |
BACKSPACE |
|
Удалить один знак справа. |
DELETE |
|
Удаление одного слова справа от курсора |
CTRL+DELETE |
|
Расширение выделения до конца текста |
SHIFT+END |
|
Расширение выделения до начала текста |
SHIFT+HOME |
|
Включение и отключение режима замены |
INSERT |
Работа со шкалой времени
|
Действие |
Сочетание клавиш |
|---|---|
|
Перемещение по шкале времени влево на одну страницу |
ALT+PAGE UP |
|
Перемещение по шкале времени вправо на одну страницу |
ALT+PAGE DOWN |
|
Перемещение по шкале времени в начало проекта |
ALT+HOME |
|
Перемещение по шкале времени в конец проекта |
ALT+END |
|
Прокрутка шкалы времени влево |
ALT+СТРЕЛКА ВЛЕВО |
|
Прокрутка шкалы времени вправо |
ALT+СТРЕЛКА ВПРАВО |
|
Уменьшение единиц времени |
CTRL+косая черта на цифровой клавиатуре (/) |
|
Увеличение единиц времени |
CTRL+звездочка на цифровой клавиатуре (*) |
Представление “Сетевой график”
|
Действие |
Сочетание клавиш |
|---|---|
|
Переход в другую рамку сетевого графика |
Клавиши со стрелками |
|
Добавление рамок сетевого графика к уже выделенным рамкам |
SHIFT+клавиши со стрелками |
|
Перемещение рамки сетевого графика Примечание: Прежде всего необходимо настроить перемещение вручную. |
CTRL+клавиши со стрелками |
|
Переход к самой верхней рамке сетевого графика в представлении или проекте |
CTRL+HOME или SHIFT+CTRL+HOME |
|
Переход к самой нижней рамке сетевого графика в представлении или проекте |
CTRL+END или SHIFT+CTRL+END |
|
Переход к самой левой рамке сетевого графика в представлении или проекте |
HOME или SHIFT+HOME |
|
Переход в самой правой рамке сетевого графика в представлении или проекте |
END или SHIFT+END |
|
Переход вверх на одну высоту окна |
PAGE UP или SHIFT+PAGE UP |
|
Переход вниз на одну высоту окна |
PAGE DOWN или SHIFT+PAGE DOWN |
|
Переход влево на одну ширину окна |
CTRL+PAGE UP или SHIFT+CTRL+PAGE UP |
|
Переход вправо на одну ширину окна |
CTRL+PAGE DOWN или SHIFT+CTRL+PAGE DOWN |
|
Переход к следующему полю в рамке сетевого графика |
ВВОД или TAB |
|
Переход к предыдущему полю в рамке сетевого графика |
SHIFT+ВВОД |
Использование объектов OfficeArt
Для работы с объектами OfficeArt в Project 2013, Project 2016 и Project для Microsoft 365: Эти сочетания клавиш недоступны в Project 2010.
Перемещение фигур OfficeArt
|
Действие |
Сочетание клавиш |
|---|---|
|
Сдвиг фигуры вверх, вниз, вправо или влево |
Клавиши со стрелками |
|
Увеличение ширины фигуры на 10% |
SHIFT+СТРЕЛКА ВПРАВО |
|
Уменьшение ширины фигуры на 10% |
SHIFT+СТРЕЛКА ВЛЕВО |
|
Увеличение высоты фигуры на 10% |
SHIFT+СТРЕЛКА ВВЕРХ |
|
Уменьшение высоты фигуры на 10% |
SHIFT+СТРЕЛКА ВНИЗ |
|
Увеличение ширины фигуры на 1% |
CTRL+SHIFT+СТРЕЛКА ВПРАВО |
|
Уменьшение ширины фигуры на 1% |
CTRL+SHIFT+СТРЕЛКА ВЛЕВО |
|
Увеличение высоты фигуры на 1% |
CTRL+SHIFT+СТРЕЛКА ВВЕРХ |
|
Уменьшение высоты фигуры на 1% |
CTRL+SHIFT+СТРЕЛКА ВНИЗ |
|
Поворот фигуры на 15 градусов вправо |
ALT+СТРЕЛКА ВПРАВО |
|
Поворот фигуры на 15 градусов влево |
ALT+СТРЕЛКА ВЛЕВО |
Выделение и копирование объектов и текста OfficeArt
|
Действие |
Сочетание клавиш |
|---|---|
|
Выделение объекта (вместе с текстом внутри него) |
ESC |
|
Выбор объекта (с выделением объекта) |
TAB или SHIFT+TAB, пока не будет выбран нужный объект |
|
Выделение текста внутри объекта (с выделением объекта) |
ВВОД |
|
Выделение нескольких фигур |
При выборе фигур удерживайте нажатой кнопку CTRL |
|
Выделение нескольких фигур вместе с текстом |
При выборе фигур нажмите и удерживайте нажатой shift |
|
Вырезание выделенного объекта |
CTRL+X |
|
Копирование выделенного объекта |
CTRL+C |
|
Вставка вырезанного или скопированного объекта |
CTRL+V |
|
Специальная вставка |
CTRL+ALT+V |
|
Копирование только форматирования |
CTRL+SHIFT+C |
|
Вставка только форматирования |
CTRL+SHIFT+V |
|
Специальная вставка |
CTRL+ALT+V |
|
Группирование фигур, рисунков или объектов WordArt |
CTRL+G после выделения элементов, которые требуется сгруппировать |
|
Разгруппирование фигур, рисунков или объектов WordArt |
CTRL+SHIFT+G после выделения группы, которую требуется разгруппировать |
|
Отмена последнего действия |
CTRL+Z |
|
Повторить последнее действие. |
CTRL+Y |
|
Добавление следующего объекта к множественному выбору |
CTRL+щелчок |
|
Добавляет следующий объект к множестве выбору; Позволяет выделение текста в текстовом ящике для добавления текстового ящика к множестве выбору. |
SHIFT+щелчок |
Редактирование текста и надписей OfficeArt
|
Действие |
Сочетание клавиш |
|---|---|
|
Сворачивание выделения |
ESC |
|
Выделение всего текста |
CTRL+A |
|
Удаление одного слова слева от курсора |
CTRL+BACKSPACE |
|
Удаление одного слова справа от курсора |
CTRL+DELETE |
|
Отмена |
CTRL+Z |
|
Повтор |
CTRL+Y |
|
Перемещение курсора влево на одно слово |
CTRL+СТРЕЛКА ВЛЕВО |
|
Переместить курсор вправо на одно слово |
CTRL+СТРЕЛКА ВПРАВО |
|
Переход в начало строки |
HOME |
|
Переход в конец строки |
END |
|
Перемещение курсора вверх на один абзац |
CTRL+СТРЕЛКА ВВЕРХ |
|
Перемещение курсора вниз на один абзац |
CTRL+СТРЕЛКА ВНИЗ |
|
Перемещение в начало текста объекта |
CTRL+HOME |
|
Перемещение в конец текста объекта |
CTRL+END |
См.
 также
также
Ознакомление с Project и навигация с помощью средства чтения с экрана
В этой статье описаны сочетания клавиш, которые можно Project в Интернете.
Project в Интернете является современной и рекомендуемой версией Project — веб-средством для создания проектов и дорожных карт, отслеживания хода выполнения и управления задачами и назначениями.
Примечания:
-
Чтобы быстро найти ярлык в этой статье, воспользуйтесь поиском. Нажмите CTRL+F, а затем введите ищите слова.
В этом разделе
Работа в представлении “Доска”
|
Действие |
Клавиши |
|---|---|
|
Переместив сегмент влево или вправо, переместив его на сегмент в представлении “Доска”. |
CTRL+SHIFT+< или CTRL+SHIFT+> |
Работа в представлении сетки
|
Действие |
Клавиши |
|---|---|
|
Раз развернуть родительская задача, чтобы просмотреть ее. |
SHIFT+ALT+ПЛЮС (+) или SHIFT+ALT+РАВНО (=) |
|
Скроем родительская задача, чтобы скрыть ее. |
SHIFT+ALT+МИНУС (-) или SHIFT+ALT+Подчеркивать (_) |
|
Увеличить отступ задачи. |
SHIFT+ALT+СТРЕЛКА ВПРАВО |
|
Уменьшить отступ задачи. |
SHIFT+ALT+СТРЕЛКА ВЛЕВО |
|
Выберем столбец текущей ячейки. |
CTRL+ПРОБЕЛ |
|
Вы выберите строку текущей ячейки. |
SHIFT+ПРОБЕЛ |
|
Постоянное выбор нескольких строк. |
SHIFT+ПРОБЕЛ+СТРЕЛКА ВВЕРХ или СТРЕЛКА ВНИЗ |
|
Открыть контекстное меню (контекстное меню). |
SHIFT+F10 |
|
Перемещение фокуса из ячейки вправо, влево, вверх или вниз. |
СТРЕЛКА ВПРАВО, СТРЕЛКА ВЛЕВО, СТРЕЛКА ВВЕРХ или СТРЕЛКА ВНИЗ |
|
Прокрутите список, чтобы отобразить нижнюю или верхнюю строку. |
PAGE DOWN или PAGE UP |
|
Перемещение фокуса к первой или последней ячейке в строке, содержавшей фокус. |
HOME или END |
|
Перемещение фокуса на первую или последнюю ячейку в первой или последней строке. |
CTRL+HOME или CTRL+END |
|
Выберите все. |
CTRL+A |
|
Расширение выделения на одну ячейку вправо, влево, вниз или вверх. |
SHIFT+СТРЕЛКА ВПРАВО, СТРЕЛКА ВЛЕВО, СТРЕЛКА ВНИЗ или СТРЕЛКА ВВЕРХ |
|
Переместите фокус на разделител. |
CTRL + F6 |
|
Переместите разделител, когда он находится в фокусе. |
CTRL+СТРЕЛКА ВЛЕВО или СТРЕЛКА ВПРАВО |
|
Откройте сведения о задаче. |
Нажав клавишу TAB, перейдите к панели, а затем ВВОД |
Использование быстрых действий
|
Действие |
Клавиши |
|---|---|
|
Повторно активировать задачу. |
ALT+N |
|
Пометка задачи как завершенной. |
ALT+D |
|
Отображение сведений о задаче. |
ALT+I |
|
Открытие контекстного меню задачи. |
ALT, Л |
Работа в представлении временной шкалы
|
Действие |
Клавиши |
|---|---|
|
Переместите фокус на разделител. |
CTRL + F6 |
|
Переместите разделител, когда он находится в фокусе. |
CTRL+СТРЕЛКА ВЛЕВО или СТРЕЛКА ВПРАВО |
|
Откройте сведения о задаче. |
Нажав клавишу TAB, перейдите к панели, а затем ВВОД |
См. также
Выполнение основных задач в Project с помощью средства чтения с экрана
Ознакомление с Project и навигация с помощью средства чтения с экрана
В этой статье описаны сочетания клавиш, которые можно Project Online.
Project Online является классической онлайн-версией Project — веб-средством для управления несколькими проектами, отслеживания хода выполнения и балансировки потребностей в ресурсах. Чтобы получить доступ к современной и рекомендуемой онлайн-версии, перейдите в веб-версию Project.
Примечания:
-
Чтобы быстро найти ярлык в этой статье, воспользуйтесь поиском. Нажмите CTRL+F, а затем введите ищите слова.
В этом разделе
Навигация с помощью клавиш
В следующей таблице перечислены сочетания клавиш для перемещения в Project Online:
|
Действие |
Клавиши |
|---|---|
|
Перемещение выделения между ссылками на верхней панели ссылок |
ALT+J |
|
Перемещение выделения из одной веб-части в следующую на страницах с несколькими веб-части. |
ALT+W |
|
Развернуть списки. |
ALT+СТРЕЛКА ВНИЗ |
Использование элементов управления сеткой
Project Online, веб-клиент Microsoft Project Server 2019, использует элементы управления сетки AJAX и HTML для отображения различных элементов данных. На некоторых страницах в Project Web App для просмотра и редактирования сведений используется таблица на основе HTML. Например, на странице “Задачи” используется таблица на основе HTML. В сетках HTML можно использовать следующие сочетания клавиш:
|
Действие |
Клавиши |
|---|---|
|
Переход к следующей ячейке или строке. |
СТРЕЛКА ВПРАВО или TAB |
|
Переход к предыдущей ячейке или строке |
СТРЕЛКА ВЛЕВО или SHIFT+TAB |
|
Перемещение вверх. |
Клавиша СТРЕЛКА ВВЕРХ |
|
Перемещение вниз. |
СТРЕЛКА ВНИЗ или ВВОД |
|
Перейти к URL-адресу в выбранной ячейке. |
ВВОД |
|
Перейти к заглавной ячейке. |
CTRL+Y |
|
Удаление фокуса из выбранной ячейки |
ESC |
|
Переход к последней ячейке или строке. |
CTRL+END |
|
Перейти к первой ячейке или строке. |
CTRL+HOME |
|
Выделение строки. |
CTRL+ПРОБЕЛ |
|
Развернуть меню в заглавной ячейке |
CTRL+ПРОБЕЛ |
|
Развернуть или свернуть группу. |
CTRL+ПРОБЕЛ |
|
Развернуть группу. |
CTRL+ПРОБЕЛ |
|
Свернуть группу. |
CTRL+ПРОБЕЛ |
|
Развернуть или свернуть элемент сетки с детьми. |
CTRL+ПРОБЕЛ |
|
Вкл. |
ПРОБЕЛ |
|
Откройте ячейку, влияемую на нее. |
ALT+СТРЕЛКА ВНИЗ |
Project Online также использует элементы управления сетки AJAX для просмотра и редактирования сведений. Например, на странице “Сведения о проекте” используется сетка AJAX. В сетках AJAX можно использовать следующие сочетания клавиш:
|
Действие |
Клавиши |
|---|---|
|
Активация режима правки для ячейки. |
F2 |
|
Вверх на одну страницу. |
PAGE UP |
|
Вниз на одну страницу. |
PAGE DOWN |
|
Поступить на отступ для выбранной задачи. |
ALT+SHIFT+СТРЕЛКА ВПРАВО |
|
Поостановка выбранной задачи |
ALT+SHIFT+СТРЕЛКА ВЛЕВО |
|
Отмена ввода или редактирования. |
ESC |
|
Копирование выделения. |
CTRL+C |
|
Вырезание выделения. |
CTRL+X |
|
Удаление выделенных данных |
DELETE, CTRL+V или CTRL+Z |
|
Удаление строки. |
CTRL+DELETE |
|
Переход в первое поле строки |
HOME |
|
Переход в первую строку |
CTRL+СТРЕЛКА ВВЕРХ |
|
Переход в последнее поле строки |
END |
|
Переход в последнее поле последней строки |
CTRL+END |
Если на странице есть две сетки, для перемещения фокуса из одной ячейки сетки в соответствующую строку другой сетки можно использовать F6. Если у вас есть сетка-источник и целевая сетка, вы можете использовать следующие сочетания клавиш:
|
Действие |
Клавиши |
|---|---|
|
Перемещение выбранных элементов из списка-источника в целевой список. |
Клавиша Access+угловая скобка с одним >) |
|
Перемещение всех элементов из списка-источника в целевой. |
Клавиша Access+W |
|
Перемещение всех элементов из целевого списка в исходный список. |
Клавиша Access+X |
|
Перемещение выбранного элемента с целевого в исходный список. |
Клавиша Access+левая угловая скобка (<) |
|
Доступ к флажкам под флажком “Название ресурса”. |
ПРОБЕЛ |
|
Доступ к календарю в ячейке таблицы. |
ALT+СТРЕЛКА ВНИЗ (например, дата начала или окончания) |
Для навигации по календарю используйте следующие сочетания клавиш:
|
Действие |
Клавиши |
|---|---|
|
Перейти к следующему месяцу. |
ALT+угловая скобка с одним углом (>) |
|
Перейти к предыдущему месяцу. |
ALT+левая угловая скобка (<) |
Используйте следующие сочетания клавиш для клавиш доступа к замене элементов:
|
Изображение кнопки |
Клавиша Access |
|---|---|
|
Угловая скобка с одним >) |
ALT+A |
|
Двойная угловая скобка (>>) |
ALT+W |
|
Двойная угловая скобка (<<) |
ALT+X |
|
Угловая скобка с одним <) |
ALT+O |
Ниже приведены сочетания клавиш, которые можно использовать в параметрах сервера:
|
Действие |
Клавиши |
|---|---|
|
Удаление отчетного периода. |
ALT+X |
|
Удаление классификации строки. |
ALT+I |
|
Удаление подключенного сайта SharePoint. |
ALT+S |
|
Удалите корпоративное настраиваемом поле или таблицу подываемой. |
ALT+L |
|
Удаление корпоративного календаря. |
ALT+D |
Сочетания клавиш, которые ниже можно использовать в параметрах сервера >“Управлениепредставлениями” в области “Внешний вид и параметры”:
|
Действие |
Клавиши |
|---|---|
|
Удаление выбранного представления. |
ALT+L |
|
Копирование выбранного представления. |
ALT+P |
См. также
Выполнение основных задач в Project с помощью средства чтения с экрана
Ознакомление с Project и навигация с помощью средства чтения с экрана
Социальный проект “Окно в мир”
Обоснование необходимости проекта
Мир, в котором мы живем, с каждым днем становится все более противоречивым и сложным. Меняется мир, меняются взгляды, суждения и социальные ценности общества. Поэтому воспитание детей и подростков, их нравственное становление и самоопределение реализуется в сложных экономических и политических условиях. Сложившаяся ситуация выдвигает перед нашими педагогами проблему детального изучения интересов и потребностей ребенка, нахождение способов реализации этих потребностей. Было проведено анкетирование среди детей на предмет их интересов в современных условиях, которое выявило следующие результаты: выявили, что одной из важных потребностей подростка является его социальная адаптация в существующей обстановке.
Главная задача нашего проекта – укрепление и расширение связей с семьями воспитанников, социумом, общественными организациями. Помощь в становлении высоконравственной, образованной, творческой личности, способной к выбору ценностей и поступков в современном мире, т.е. формирование “личности, способной строить жизнь достойную человека”. (Н.Е.Щуркова).
Цели и задачи проекта
Цели проекта:
– Создание условий для становления ребенка как субъекта своей деятельности.
– Создание условий для выявления и развития у учащихся лидерских качеств.
– Совершенствование работы по социализации и подготовке учащихся к самостоятельной жизни, обучение социальным навыкам.
– Формирование навыков предпринимательской деятельности учащихся старших классов.
– Реализация возможности доступа педагогических работников, учащихся и их родителей (либо лиц, их заменяющих), жителей села к информационным образовательным ресурсам сети Интернет, к мультимедийным средствам обучения, к электронным версиям периодических образовательных изданий, к почтовым серверам для работы с электронной почтой и организацией подписки на электронные периодические издания.
– Разработка и реализация проектов web-сайтов в студии Web-дизайна Центра, подготовка к семинарам и консультациям с использованием информационных технологий.
– Организация на постоянной основе на базе Центра компьютерных курсов.
– Дистанционное обучение, дистанционное тестирование на присвоение и подтверждение квалификации.
– Воспитательная работа с учащимися.
– Создание и размещение единой информационной базы данных.
Задачи проекта:
- Создание материальной базы центра, достаточной и необходимой для предоставления услуг населению.
- Приобщение учащихся школы, учителей и общественности сельских поселений к участию в развитии сферы услуг в поселке.
- Пропаганда деятельности школы в области реализации проектной деятельности.
- Вооружение учащихся навыками работы в сфере мультимедиа услуг.
- Обеспечение занятости учащихся.
Описание проекта: стратегии и механизм достижения поставленных целей.
Наша школа органически связана с жизнью своего села, с социумом. Педагоги пришли к пониманию того, что система образования и воспитания должна быть социально ориентирована. Важно воспитать у детей трудолюбие, ответственность, коллективизм, уважение к труду: собственному и других людей. Важно показать детям, что их труд социально значим, что занятия по интересам могут перерасти в их основную деятельность.
Результат этого – создание информационно-ресурсного центра “Окно в мир”.
Организационная структура Центра:
- Студия компьютерной графики и дизайна,
- Студия Web-дизайна,
- Интернет-клуб,
- Медиацентр,
- Служба технической поддержки,
- Центр обучения и тестирования.
1. Первичная материальная и методическая база позволяет организовать работу в данном направлении. В настоящее время в школе работают кружки по направлениям: “Компьютерная графика и Web-дизайн”, “Мультимедийные технологии”.
Мы предлагаем открыть мультимедиа центр, в котором населению силами воспитанников вышеперечисленных объединений будут предоставляться услуги фотосъемки и фотопечати; видеосъемки и видеомонтажа; копирование, сканирование, работа в сети Интернет.
В студии компьютерной графики и дизайна, Web-дизайна, основанные на базе уже действующих кружков, будет вестись отбор наиболее талантливых воспитанников, которые и будут заниматься основной деятельностью Центра под руководством руководителя Центра.
С имеющейся материально-технической базой Центр может продолжить свою работу, привлекая к финансированию Центра средства, полученные от клиентов Центра в качестве платы за оказанные услуги.
2. Подключение к сети Интернет и создание локальной сети позволит создать класс, на базе которого будут реализована задача доступа к ресурсам Интернет воспитанников, педагогического коллектива, населения.
Детям это позволит усовершенствовать свои навыки работы в глобальной сети, расширить, углубить школьные знания, применять их в практической деятельности.
Члены пед. коллектива получат возможность пользоваться методическими ресурсами, взятыми из сети; через Интернет будет налажена связь с другими школами посредством обмена информации на сайтах и эл. почтой.
Населению будут оказываться услуги по использованию Интернет в образовательных, социальных, коммерческих целях. Руководить этим направлением будет учитель информатики с привлечением к работе одаренных детей.
3. Еще одно направление работы Центра - организация на постоянной основе на базе Центра компьютерных курсов. Ведет курсы учитель информатики.
Можно выделить следующие этапы реализации данного проекта:
I этап. Создание материальной базы информационно-ресурсного центра.
II этап. Подготовка методического обеспечения информационно-ресурсного центра.
III этап. Выявление ценностных ориентаций у
педагогов, детей и родителей.
Исчерпывающее представление об эффективности
деятельности Центра. Расширение связей и
координирование деятельности Центра с социумом .
IV этап. Открытие информационно-ресурсного центра.
V этап. Организация работы центра.
VI этап. Подведение итогов и оценка эффективности проекта.
Рабочий план реализации проекта
| Названия мероприятия | Ответственные |
| Создание материальной базы информационно-ресурсного центра. Подготовка методического обеспечения. | Руководитель проекта. |
| Поставка оборудования. | Руководитель проекта |
| Обучение воспитанников на базе компьютерного класса навыкам работы проектной деятельности, медиа-грамотности, коммуникаций. | Руководитель кружка “Компьютерная графика и Web-дизайн”, группа учащихся. |
| Выявление ценностных ориентаций у
педагогов, детей и родителей. Исчерпывающее представление об эффективности деятельности Центра. Расширение связей и координирование деятельности школы с социумом района. |
Руководитель проекта, группа учащихся. |
| Организация и проведение курсов (оказание платных услуг населению). | Руководитель проекта, учитель информатики. |
| Открытие медиацентра. Организация его работы, оказание услуг населению в рамках медиацентра. | Руководитель медиацентра, группа учащихся, родители. |
| Организация работы по привлечению населения к доступу к ресурсам Интернет, оказание услуг населению (эл. почта, поиск и обработка информации, консультации). | Учитель информатики, группа учащихся. |
| Открытие Центра обучения и тестирования. | Руководитель центра, методист ДДТ, учитель информатики. |
| Публикация разработанных материалов и программ. | Руководитель проекта, методист ДДТ. |
| Подведение итогов и оценка эффективности проекта. | Экспертная группа, руководитель проекта, организационная структура центра. |
Конкретные ожидаемые результаты
- Повышение уровня заинтересованности детей села образовательной деятельностью центра, увеличение направлений, в которых может реализоваться творчески одаренная личность.
- Снижение уровня правонарушений среди детей и подростков.
- Гармонизация межличностных отношений проблемных детей в семье, школе, социуме.
- В результате реализации проекта будет создана основа для организации предприятий сферы услуг с привлечением к этому виду предпринимательства учащихся, позволяющая им самоопределиться и реализовать себя в современном мире.
- Будет происходить формирование потребности и способности к непрерывному пользованию услугами мультимедиа центра на основе полученных в центре высокотехнологичных услуг.
- Посетители Центра научатся пользоваться услугами Центра для улучшения качества жизни.
- Укрепление материальной базы образовательного учреждения.
Механизм оценки результатов
Результативность проекта будет определена по следующим показателям:
1. Улучшение социализации детей села, повышение мотивации к учебе и социальной деятельности, улучшение поведения и успеваемости, снижение уровня тревожности и т.д.
2. Повышение уровня социальных навыков учащихся.
3.Разработанные творческими группами учащихся под руководством учителей дидактические материалы, готовые к использованию в учебно-воспитательной работе школы.
4. Эффективно функционирующий клуб-студия. Отработанные механизмы вовлечения учащихся в учебно-воспитательный процесс на основе предложенной деятельности.
5. Созданные при участии педагогов и учащихся школы методические разработки и модули учебной программы по обучению социальным навыкам.
Оценка достижения поставленных задач и намеченных результатов в ходе выполнения проекта и по его окончании проводится созданной экспертной группой из числа специалистов соответствующего профиля относительно структуры проекта.
Дальнейшее финансирование и перспективы
Концепция проекта, такова, что с имеющейся материально-технической базой Центр может продолжить свою работу, привлекая к финансированию центра средств, полученных от клиентов центра в качестве платы за оказанные услуги. Сумма этих средств будет зависеть от качества предоставляемых услуг.
В результате реализации проекта будут созданы условия для развития сферы услуг. Проект внесёт свой вклад в социальное и культурное развитие района, области.
Эффект проекта в долгосрочной перспективе
Данный проект только пробный камень в деле организации предприятий сферы услуг с привлечением потенциала старших школьников. Дети, занятые в подобной работе, не имеют времени на бесцельное времяпрепровождение – причину подростковой преступности, алкоголизма и наркомании. Значит, снизится уровень детской преступности. Повысится мотивация учебной деятельности. Появится желание реализоваться как личность, как гражданин России. В результате деятельности подобных мероприятий дети научатся зарабатывать деньги, обустраивать свою жизнь в соответствии с современными реалиями, соразмерять свои потребности и возможности. Материальная база образовательного учреждения укрепляется, что влияет на повышение качества воспитания и обучения.
В РЭЦ считают, что система одного окна позволит нарастить объемы несырьевого экспорта – Экономика и бизнес
ТОМСК, 8 октября. /ТАСС/. АО “Российский экспортный центр” рассматривает применение информационной системы “Одно окно”, запущенной в 2020 году для упрощения работы предпринимателей с бумажными документами, как одно из средств для достижения поставленных президентом РФ задач по увеличению несырьевого экспорта. Об этом заявил вице-президент Российского экспортного центра (РЭЦ) Иван Гудков на церемонии награждения победителей и призеров Всероссийского конкурса “Экспортер года” в Сибирском федеральном округе.
Президент России Владимир Путин поставил задачу добиться к 2030 году роста реального экспорта несырьевых неэнергетических товаров на 70% по сравнению с 2020 годом. Правительство РФ несколько лет ведет работу по увеличению доли несырьевого сектора в экономике России и сокращению доли сырьевого.
“Одно окно” – проект или инициатива для нас является стратегической и приоритетной, и мы, в принципе, рассматриваем ее как одно из ключевых средств по достижению поставленных президентом целей по увеличению объемов несырьевого, неэнергического экспорта. По сути, что из себя представляет одно окно – это целая экосистема, которая предоставляет комплексный арсенал мер поддержки экспортеров. Экспортер, будь то начинающий, потенциальный или тот, который планирует расширять свой бизнес, пользуясь этим инструментарием, может выбрать пакетно те меры поддержки, которые необходимы для того, что развивать свой бизнес”, – сказал Гудков.
Он отметил, что в зависимости от нужд экспортера система “Одного окна” будет предоставлять ему нужные услуги. “[Если] экспортеру необходимы знания о целевом рынке, о покупателях, мы заводим в одно окно соответствующие аналитические и экспертные услуги. [Если] экспортеру необходимо смягчить риски, связанные с реализацией своей экспортной активности, – он может воспользоваться многочисленными страховыми продуктами, которые планируются к помещению в эту инициативу”, – пояснил Гудков.
Более 30 компаний стали победителями и лауреатами премии “Экспортер года” в Сибирском федеральном округе в 2021 году. Победителями окружного этапа конкурса стали компании, которые занимаются производством оборонной, агропромышленной и пищевой продукции, логистикой, а также разработчики высоких технологий. Церемония награждения победителей и призеров всероссийского конкурса “Экспортер года” прошла в Томском государственном университете (ТГУ). Сибирские компании и индивидуальные предприниматели, работающие в сферах промышленности, АПК, услуг и высоких технологий, в этом году соревновались за звание лучших экспортеров Сибирского федерального округа в 11 номинациях, в том числе “Трейдер года”, “Новая география” и “Прорыв года”. Победителей определяла комиссия, в которую вошли представители федеральных министерств, АО “Российский экспортный центр” (РЭЦ) и предпринимательских объединений.
О конкурсе
Всероссийский конкурс “Экспортер года” проводится под эгидой Минпромторга РФ среди крупных компаний, МСП и индивидуальных предпринимателей. Если в 2018 году в конкурсе участвовало до 50 экспортеров, то в 2020 году их было уже более 1 700, а в 2021-м – свыше 1 800. Информационным партнером выступает агентство ТАСС.
Проект «Школа вожатого «Окно в лето» ( Закирова Я.А., 43-15-56) 2021-2022 уч.год |
||||||||||
|
Интерактивная игра «Планета профессий» |
|
|
Ноябрь 2021 |
|
|
|
Март 2022 |
|
|
|
|
Организация первой сессии «Школа вожатого» |
|
октябрь |
|
|
январь |
|
|
|
|
|
|
Организация второй сессии «Школы вожатого |
|
|
|
|
|
февраль |
|
|
май |
|
|
Инструктивныепрофильные сборы вожатых . Защита мини-проектов |
|
|
|
|
Январь 2022 |
|
|
|
Май 2022 |
|
|
Социальные и творческие практики вожатых и волонтеров в проф.лагерях |
|
|
ноябрь |
декабрь |
|
|
март |
|
|
Июнь-август |
|
Сбор вожатских команд города «Планерка» |
Сентябрь 2021 |
|
|
|
|
|
|
|
Май 2022 |
и |
С начала текущего года в комплексном центре успешно реализуется проект «Окно в виртуальный мир – компьютерная грамотность пожилым людям в быту»
В отделении социального обслуживания на дому граждан пожилого возраста и инвалидов № 3 комплексного центра социального обслуживания населения г. Чебоксары с февраля текущего года реализуется проект «Окно в виртуальный мир – компьютерная грамотность пожилым людям в быту».
Без компьютера в наше время не обойтись даже пенсионеру. Компьютерная грамотность для пенсионера не роскошь, а способ придать жизни новый смысл, расширить круг общения, почувствовать себя идущим в ногу с современностью.
Целью проекта является повышение качества жизни через обучение компьютерной грамотности, а также оказание помощи старшему поколению в получении государственных услуг в электронном виде. Учиться никогда не поздно, особенно в наш век: технологии меняются так быстро. Старшему поколению особенно тяжело: смартфон или компьютер для наших бабушек – немыслимая машина, которая только усложняет жизнь. Развеять этот миф и увлечь новым делом пожилого на пенсии легко, ведь в данном проекте можно новое узнать и провести время в приятной компании, что способствует профилактике социальной изоляции путем создания социальных контактов по видеосвязи.
В отделении есть получатели социальных услуг, которым удалось освоить компьютер. В повседневной жизни они активно используют современные технологии. Например, Юрий Елизаров более трех лет является получателем социальных услуг в отделении социального обслуживания граждан пожилого возраста и инвалидов № 3. Компьютерная грамотность дает ему возможность оплачивать онлайн коммунальные услуги, записываться на прием к врачам через портал госуслуг, общаться по скайпу с родственниками, живущими за рубежом. Даже в быту его помощником в хозяйственных делах является робот-пылесос, которым он управляет посредством компьютера.
Мирра Буркина в свои почтенные 92 года, являясь тружеником тыла, свободно владеет компьютером, любит просматривать фотографии семейного архива. Но самым главным своим достижением считает возможность общаться в сети Интернет с друзьями и родственниками. «По телефону звонить в США живущей там подруге детства стоит баснословных денег, а посредством скайп можно часами говорить обо всем на свете, а главное видеть лицо родного человека», – рассказывает Мирра Николаевна.
СПРАВОЧНО
В данном проекте участвует 15 человек. Получатели социальных услуг с нетерпением ждут очередную встречу со специалистом по социальной работе отделения Татьяной Емильевой. Индивидуальные занятия проводятся по мере поступления заявки.
Первоисточник: АУ «Комплексный центр социального обслуживания населения г. Чебоксары» Минтруда Чувашии
Реализация доступа к онлайн-курсам по принципу «одного окна»
Бурный рост популярности онлайн-обучения объясняется многими факторами, но основное его преимущество – доступность: для получения новых знаний не обязательно выходить из дома, достаточно подключиться к Интернету. Соответственно растет количество онлайн-курсов и онлайн-платформ, на которых они размещены. Сегодня число отечественных и зарубежных обучающих платформ исчисляется десятками, а онлайн-курсов – тысячами. Но для того, чтобы отыскать нужный онлайн-курс, необходимо потратить значительное время, и не факт, что он будет качественным и эффективным.
Объединение онлайн-платформ и отдельных онлайн-курсов под эгидой информационного ресурса, обеспечивающего доступ к ним по принципу «одного окна», – одна из главных целей реализации приоритетного проекта «Современная цифровая образовательная среда в РФ».
Воспользоваться возможностями ресурса «одного окна» может любой человек, независимо от места проживания и уровня образования. Студентам он поможет на практике реализовать принцип виртуальной академической мобильности, предоставив им доступ к качественному образовательному контенту от ведущих вузов страны. При этом результаты прохождения онлайн-курса будут зачтены наравне с результатами очного обучения. Преподавателям ресурс позволит изучить лучший отечественный педагогический опыт и даст возможность выделить больше времени на практические занятия со студентами и на повышение собственной квалификации. Людям, стремящимся получить новые знания или актуализировать навыки, он предоставит удобный и качественный сервис. Работодатели смогут напрямую высказывать свои пожелания к обучающему контенту, с целью привести его в соответствие с требованиями рынка труда. Образовательным платформам и создателям онлайн-курсов ресурс «одного окна» даст уникальную возможность расширить аудиторию, повысить качество своего продукта, предложит гибкий и удобный инструмент аналитики.
Таким образом, ресурс «одного окна» будет обладать рядом ключевых особенностей, делающих онлайн-обучение удобным, доступным и качественным:
- работать по принципу «одного окна», когда для доступа к материалам десятков образовательных платформ используется один ресурс;
- обеспечивать единую аутентификацию пользователей;
- отслеживать процесс обучения и фиксировать достижения;
- реализовывать механизм многоступенчатой оценки качества онлайн-курсов.
В результате конкурсного отбора, проведенного Министерством образования и науки РФ, исполнителем проекта по созданию такого информационного ресурса стал Санкт-Петербургский национальный исследовательский университет информационных технологий, механики и оптики (Университет ИТМО).
Разрабатываемый ресурс «одного окна» включает в себя две основные подсистемы: реестр онлайн-курсов и цифровое портфолио обучающихся.
Реестр онлайн-курсов обеспечивает доступ к информации об онлайн-курсе, о его рейтинге, рецензиях экспертов, оценках обучающихся, а также осуществляет переход непосредственно на платформу онлайн-обучения, где размещается онлайн-курс, для дальнейшего его прохождения.
Цифровое портфолио обучающегося позволяет защищенно хранить результаты прохождения онлайн-курсов и сертификаты, выданные по итогам их успешной сдачи. С помощью инструментов цифрового портфолио происходит обмен сертификатами, зачет результатов обучения, а также формирование рекомендаций для образовательных организаций по включению онлайн-курсов в учебные планы образовательных программ.
В настоящее время ресурс «одного окна» находится в опытной эксплуатации, осуществляется процедура подключения к ресурсу образовательных организаций и интеграции с платформами онлайн-обучения.
Основной функционал ресурса уже реализован, а дополнительные опции станут доступны в феврале-марте 2018 года. В частности, к этому времени предусмотрена реализация подсистемы обеспечения хранения и обработки обезличенных данных вместе с выдачей рекомендаций по совершенствованию онлайн-курсов, личного кабинета работодателей, а также типовой платформы онлайн-обучения и системы прокторинга, доступных в качестве готового для развертывания решения.
Информация о ходе реализации проекта доступна в разделе Новости
Окно проекта
Окно проекта это подокно главного окна, отображение информации о проекте. В общем, проект держит метаинформация о наборе файлов дизайна и их взаимосвязи, например родительско-дочерние отношения в случае, если дизайн был создан из другой дизайн через доработку. Следовательно, каждый файл представляет собой дизайн проекта на одном уровне абстракции. В дополнение проект может содержать специфические для проекта настройки для среды проектирования, например, среда компиляции и анализа (пути).
В любое время приложение SCE может держать один проект открытым и активен в памяти. Имя этого активного в настоящее время проекта: отображается в строке заголовка главного окна. Окно проекта отображает иерархическую информацию о файлах дизайна в текущем активный проект. Если нет активного проекта, открывается окно проекта. отключен.
Окно проекта можно отсоединить или закрепить. Пользователи могут перетащите окно (за строку заголовка или ручку) в желаемое место. Если окно проекта отсоединено, оно может быть плавающим и отображаться где угодно. на рабочем столе.Если окно проекта закреплено, его необходимо прикрепить к любая из границ главного окна.
Окно проекта содержит три вкладки: Модели, Импорт и источники. К щелкнув вкладку в нижней части окна, соответствующая вкладка будет активирован и выведен на передний план.
Рисунок 3-2. Окно проекта (вкладка “Модели”).
На Рисунке 3-2 показаны модели таб. Вкладка «Модели» состоит из двух столбцов. Колонка Дизайн отображает имя каждого файла дизайна в проекте.Если один дизайн производный или созданный из другого, производный дизайн отображается как дочерний дизайн предыдущего. Иерархия вывода обозначается соединительными линиями древовидной структуры.
Пользователи могут выбрать дизайн, щелкнув строку, в которой отображается. Двойной щелчок по строке откроет соответствующий дизайн.
Если дизайн открыт и загружен, двойной щелчок активирует (переключите фокус на и поднимите вперед) соответствующий окно дизайна в Рабочей области (см. Раздел 3.5).
В столбце Описание показан необязательный описание дизайна. Щелкнув столбец, пользователь может редактировать текст описания выбранного дизайна прямо в соответствующая ячейка таблицы.
При щелчке правой кнопкой мыши по строке открывается всплывающее контекстное меню. для выбранного дизайна. Контекстное меню содержит четыре команды:
Выбор откроет выбранный файл (см. раздел 4.3.1). Если выбранный дизайн уже открыт, соответствующее окно дизайна в рабочее пространство будет активировано.
Выбор удалит выбранный файл из проекта и при желании удалит файл на диске (см. раздел 4.2.7).
Выбор переименует выбранный файл (см. раздел 4.2.8).
вызовет редактирование описания выбранного файла (см. раздел 4.2.9).
Обратите внимание, что действия по переименованию и изменению описания также могут запускаться щелкнув соответствующий столбец выбранного файла. |
Рисунок 3-3. Окно проекта (вкладка “Импорт”).
Рисунок 3-2 показывает импорт таб. На вкладке «Импорт» отображаются списки имен импортированных дизайнов. Список содержит объединение всех импортированных суб-дизайнов прямо или косвенно в любой из файлов дизайна, которые являются частью проэкт.
Пользователи могут выбрать импортированный дизайн, щелкнув строку, в которой отображается импортированный дизайн. Двойной щелчок по импортированному дизайну открывает соответствующий дизайн в рабочей области.
При щелчке правой кнопкой мыши по импортированному дизайну открывается всплывающее контекстное меню. для выбранного дизайна. Контекстное меню содержит одну команду:
Обратите внимание, что действие открытия эквивалентно двойному щелчку импортный дизайн. |
Рисунок 3-4. Окно проекта (вкладка “Источники”).
На Рисунке 3-4 показаны источники таб. Источники Вкладка отображает списки имен исходных файлов. Список содержит объединение всех исходных файлов SpecC, которые являются источниками файлов дизайна которые являются частью проекта.
Вкладка «Источники» не позволяет выполнять какие-либо действия с файлами и предназначена для только в информационных целях.
Nas – Project Windows Lyrics
[Произведено Trackmasters] [Стих 1: Nas]
Черные капюшоны, полицейские и проекты, канализация залита грязными засорами
Дикие желоба, и каждый ребенок наблюдает, как
Цепи на верхних замках сорваны с петель
Двери открылись, пьяные выходят из Смирноффа, вытирают бороду
Искалеченные наркоманы в инвалидных колясках смотрят, зрение расплывчато
Потому что глубоко в их сознании скрыты истории
Спорим, он зеркальное отражение той эпохи 70-х
Он закончил для остаток его жизни, пока он не исчезнет.
Работники винного магазина скучают по нему, но потом все заканчивается. , тюремные разговоры, пока не закончится время. имя будет жить дальше, неважно, что игра живет на
[Припев: Рон Исли]
Выглядываю из окна моего проекта (выглядываю)
О, я чувствую себя скучно
Выглядываю, смотрю из окна моего проекта
(О, Я смотрю)
О, это заставляет меня чувствовать себя таким усталым
Эй, если это пианино – торт, то мои слова – свечи
Зажги его, загадывай желание и их ангелы дадут вам
Нетерпеливые, когда-то пытались, но в этих ангелах и бамбуке
Они зажгли его {* затяжку *}, взорвали ее {* затяжку *}, теперь они разобрали
Думаю, весь мир сумасшедший, получил девять, смотрите, куда вы идете Штраф в два доллара, знамение времени здесь, в Нью-Йорке
Нанять сатану, Организация Объединенных Наций незаметно взята, нанесет урон вашей душе
Возьмите это или оставьте, только моя оценка
Собирайте добычу и оружие, учите девочек каратэ, научите своих сыновей не ненавидеть
Но бодрствовать, потому что шрамы, оставленные бритвой, ничто по сравнению с
С газом, оставшимся на всей этой массе, если мы не получить контроль быстро
Может быть, смеяться с убийцей Малкольма Икса, пока мы умираем медленно «Это, вы все поете мелодию, эээ»
[Припев: Рон Исли]
Выглядываю из окна моего проекта (выглядываю)
О, я чувствую себя скучным
Выглядываю, смотрю из окна моего проекта
(О, я выгляжу)
О, это заставляет меня чувствовать себя такой усталой
[Куплет 3: Nas]
Еще один день, еще доллар, моя мать будет кричать
Она сказала: «Иди и посмотри на мир ради Я и мой брат должны следовать
Попс был гладким, от верха до ботинок
Пел блюз, играл на гитарных струнах, курил его Kool
Duke Ellington hat, представь этого лет, кот семидесятых
Он написал свою музыку на спине кроватки, я делал домашнее задание
Ночью в окнах были динамики, выкачивали жизнь
Драка, люди кричали, потому что кто-то р вытащил нож
Итак, я смотрю на эту комнату, я привязан к этой мелодии
Каждую ночь одна и та же мелодия, ад звучала так божественно
Но тюрьма была впереди меня, мчась, как амфетамин
Прочитать то, что я должен был сделать , потому что мое воображение работало.
Мне не терпелось выбраться и стать частью шума.
Я смотрел, пять этажей ниже, баскетбольные площадки, взорванные детские площадки
И я был свидетелем убийств и разграбления полицейских
Йо, хулиганы и мотыги, наркотики и фо-фо
Это была жизнь каждого ребенка, выглядывающего из окна проекта
Ох, из моего окна
Посмотри из окна моего проекта ( выглядываю)
О, я чувствую себя скучным
Смотрю, выгляжу из окна моего проекта
(О, я выгляжу)
О, это заставляет меня чувствовать себя таким усталым
Смотрю из своего проекта окно (выглядываю)
О, я чувствую себя скучным
Смотрю, смотрю из окна моего проекта
(О, я смотрю ‘out)
О, это заставляет меня чувствовать себя таким усталым
[Outro: Ron Isley]
Выхожу из окна
О, я чувствую себя так усталым
О да, вон из окна
О, выгляни, Смотрю из
Смотрю в окно, о да
Я чувствую себя такой усталой
Смотрю из окна моего проекта
О, это заставляет меня чувствовать себя таким усталым
Окно проекта в Excel
Вот пример того, что вы найдете в уроке 2 загружаемого Руководства по макросам Excel
Урок 2 о макросах Excel (VBA):
Примечание: Распечатайте эту страницу, откройте Excel и откройте новую книгу.Используйте ALT / F11, чтобы открыть редактор Visual Basic, как вы узнали в уроке 1.
Как видите, в окне «Проект» показаны все открытые книги («Книга1» в примере ниже) и их компоненты. Вы можете использовать знаки + и -, чтобы показать подробности.
Новая книга Excel включает три листа и еще один компонент с именем «ThisWorkbook». Как мы увидим позже в уроке 9 о событиях, «ThisWorkbook» – это компонент, в котором вы будете хранить макросы (также называемые процедурами VBA), которые должны запускаться автоматически при открытии книги.
Работа в окне проекта
Теперь мы выполним краткое упражнение, чтобы узнать, насколько легко работать в окне проекта.
Упражнение 2 (Создайте свой первый макрос и используйте его)
Шаг 1. С помощью клавиши ALT / F11 вернитесь в Excel.
Шаг 2: Добавьте лист. Щелкните правой кнопкой мыши вкладку Sheet2 и выберите «Вставить».
Шаг 3: В появившемся диалоговом окне нажмите «ОК».
Шаг 4. С помощью клавиши «ALT / F11» вернитесь в редактор Visual Basic и убедитесь, что в книгу добавлен лист. Обратите внимание, что листы отсортированы в алфавитном порядке в окне «Проект», даже если их нет в книге.
Если вы приобрели и загрузили курс по макросам Excel и открыли файл Excel «vba-tutorial-editor.xls» плюс новую книгу, вы увидите следующее:
На рисунке выше вы можете видеть, что проект VBAP с именем “Book1.xls “имеет 3 листа и ThisWorkbook. Книга” vba-tutorial-editor.xls “содержит 7 листов, две пользовательские формы, два модуля плюс объект” ThisWorkbook “.
– Пользовательские формы – это диалоговые окна (см. Пример изображения ниже), которые вы разрабатываете, чтобы общаться с пользователями ваших программ Excel и просить их предоставить информацию или сделать выбор.
– Модули – это папки, в которых вы сохраняете один или несколько макросов. Вы можете экспортировать и сохранить эти модули для дальнейшего использования в другой книге.
В полном уроке 2 вы узнаете, как добавлять компоненты любого типа, а также как удалять, импортировать, экспортировать и управлять ими из окна проекта.
Закройте VBE и закройте Excel, ничего не сохраняя.
Мы надеемся, что вам понравилось это введение в урок 2
, чтобы узнать больше по этой теме и полный курс по макросам Excel. Загрузите
Учебное пособие по макросам Excel
Следующий урок: Окно свойств в VBE Excel
Анатомия окна проекта
На снимке экрана ниже показано типичное окно проекта.Хотя он довольно прост, он содержит много полезной информации.
- Заголовок категории : файлы в вашем проекте автоматически назначаются категории. Отображение проекта содержит только файлы «Patcher», но другие проекты могут содержать файлы «Media», файлы «Code», «Externals» и так далее. Категории отображаются только в том случае, если в проекте есть совпадающие файлы.
- Патчер открыт с проектом : проект может содержать один или несколько «патчеров верхнего уровня».Они отображаются жирным шрифтом в окне проекта и автоматически открываются при загрузке проекта.
- Явный и неявный Участник проекта : Файлы, перечисленные со словом «(неявный)» после их имен, являются зависимостями. Другими словами, они используются каким-то другим файлом в проекте. «(Неявно)» означает, что на файл сам проект не ссылается – файл отображается только потому, что он используется чем-то другим. Удаление родителя неявной зависимости приведет к тому, что зависимость также будет удалена из окна проекта.С другой стороны,
«Явные» члены проекта отображаются в окне проекта независимо от того, используются они другими файлами или нет. Другой способ думать об этом: все неявные файлы являются зависимостями; явные файлы могут быть или не быть зависимостями. - Глобальные и локальные участники проекта : Файлы, перечисленные в курсивом , находятся в глобальном пути поиска Max (подробное обсуждение ниже). Файлы, перечисленные не курсивом, находятся в локальном пути поиска проекта (подробнее ниже).Обратите внимание, что отсутствующие участники проекта будут отображаться красным цветом в окне проекта.
- Просмотр сведений : Когда отображается представление «Подробности» и выбран файл из списка, отображается разнообразная информация: имя, тип и абсолютный путь к файлу. Если файл является зависимостью (явной или неявной), отображается ссылка для выделения исправлений в списке файлов, которые ее используют. Также показано, открыт ли файл вместе с проектом или нет.
- Панель инструментов проекта : Панель инструментов проекта позволяет выполнять ряд полезных операций, включая открытие папки проекта в Finder / Explorer, отображение или скрытие представления «Подробности», добавление новых или существующих файлов и перезагрузка проекта.Для получения дополнительной информации настройте Управление проектом а также Настройки проекта гиды.
Если в вашем проекте отсутствует файл, и вы знаете, где он находится на жестком диске, вы можете перетащить файл в окно проекта, чтобы определить состояние отсутствия элемента.
Упорядочивание объектов в окне проекта
Неграфические объекты в Aimsun перечислены в окне проекта по типу объекта. По умолчанию объекты перечислены в алфавитном порядке по именам, однако в Aimsun вы можете настроить порядок своих объектов для более четкой и семантической организации.Вот пример:
Представьте, что у вас есть десятки подпутей, каждый из которых идентифицируется именем, представляющим главные улицы на своем маршруте. Возможно, вам будет полезно перечислить их, скажем, по направлению, например, в северном, западном и т. Д.
Поскольку этот атрибут не существует по умолчанию, вы можете воспользоваться расширяемой моделью Aimsun, которая позволяет вам определять новые атрибуты для любого типа объекта. Эти новые атрибуты могут быть отображены впоследствии с помощью режимов просмотра и стилей просмотра в 2D-видах; кроме того, они позволят вам настроить порядок, в котором объекты будут перечислены в окне проекта, как в примере ниже:
Для этого сначала добавьте новый атрибут в класс Subpath с помощью окна Типы:
Нажмите для увеличения.Рисунок 1. Добавьте новый атрибут к классу Subpath с помощью окна типов
Нажмите для увеличения. Рисунок 2 – Добавьте новый атрибут в класс Subpath с помощью окна типов
После создания атрибута отредактируйте значение для каждого подпути с помощью табличного представления или редактора подпути.
Нажмите для увеличения. Рисунок 3 – Измените значение для каждого подпути с помощью табличного представления или редактора подпути
Когда значения атрибутов готовы для всех подпути, вы можете настроить способ их группировки в окне проекта, отредактировав свойства папки подпути.
Укажите, что вы хотите сгруппировать объекты по атрибуту, и выберите требуемый атрибут (в данном случае, направление подпути) в качестве основного атрибута.
Нажмите для увеличения. Рисунок 4. Укажите, что вы хотите сгруппировать объекты по атрибуту, и выберите нужный атрибут (в данном случае, направление подпути) в качестве основного атрибута
В папке Subpaths Aimsun создает столько вложенных папок, сколько для этого атрибута определены разные значения, что позволяет группировать объекты по желанию.
Нажмите для увеличения. Рисунок 5 – В папке Subpaths Aimsun создает столько вложенных папок, сколько разные значения определены для этого атрибута
Просто воссоздайте эти шаги, чтобы упорядочить любой тип объекта в окне проекта.
Altova XMLSpy 2021 Enterprise Edition
Проект – это набор файлов, которые каким-то образом связаны друг с другом. Например, на снимке экрана ниже проект с именем «Примеры» собирает файлы для различных примеров в отдельных папках с примерами, каждая из которых может быть дополнительно организована в подпапки.Например, в проекте «Примеры», показанном на снимке экрана, папка «Отчет о расходах» организована в подпапки для файлов XML, XSL и схемы.
| Примечание: | Окно проекта XMLSpy изначально будет содержать проект примеров приложения по умолчанию. Чтобы загрузить проект примеров по умолчанию, перейдите в папку «Примеры» приложения в папке (Мои) документы и дважды щелкните файл Examples.spp. |
позволяют собирать файлы, которые используются вместе, и быстрее получать к ним доступ.Кроме того, вы можете определять схемы и файлы XSLT для отдельных папок, что позволяет выполнять пакетную обработку файлов в папке.
Проектные операции
Команды для операций с папками доступны в меню «Проект», а некоторые команды доступны в контекстных меню проекта и его папок (щелкните правой кнопкой мыши для доступа).
• В окне проекта одновременно открыт один проект. Когда создается новый проект или открывается существующий, он заменяет проект, открытый в настоящее время в окне проекта.
• После того, как в проект были внесены изменения, проект необходимо сохранить (щелкнув по команде Проект | Сохранить проект). Проект с несохраненными изменениями обозначается звездочкой рядом с его названием (см. Снимок экрана выше).
• Проект имеет древовидную структуру, состоящую из папок, файлов и других ресурсов. Такие ресурсы можно добавлять на любом уровне и до неограниченной глубины.
• Папки проекта – это семантические папки, которые представляют собой логическую группу файлов. Они не обязательно должны соответствовать какой-либо иерархической организации файлов на жестком диске.
• Папки могут соответствовать физическим каталогам в вашей файловой системе и иметь с ними прямую связь. Мы называем такие папки внешними папками, и они обозначаются в окне проекта желтым значком папки (в отличие от обычных папок проекта, которые имеют зеленый цвет). Внешние папки проекта необходимо явно синхронизировать с помощью команды «Обновить».
• Папка может содержать произвольное сочетание типов файлов. Кроме того, вы можете определить расширения типов файлов для каждой папки (в диалоговом окне «Свойства» этой папки), чтобы общие файлы хранятся в одном удобном месте.Когда файл добавляется в родительскую папку, он автоматически добавляется в подпапку, которая была определена как содержащая файлы с этим расширением файла.
• В окне проекта папку можно перетащить в другую папку или в другое место в той же папке, в то время как файл можно перетащить в другую папку, но нельзя перемещать в той же папке (в которой файлы расположены в алфавитном порядке) . Кроме того, файлы и папки можно перетаскивать из проводника Windows в окно проекта.
• Каждая папка имеет набор свойств, которые определяются в диалоговом окне «Свойства» этой папки. Эти свойства включают расширения файлов для папки, схему проверки XML-файлов, XSLT-файл для преобразования XML-файлов и т. Д.
• Пакетная обработка файлов в папке выполняется щелчком правой кнопкой мыши по папке и выбором соответствующую команду из контекстного меню (например, Проверить XML или Проверить правильность).
Более подробное описание проектов см. В разделе Проекты.
| Примечание: | Отображение окна проекта можно включать и выключать в меню «Окно». |





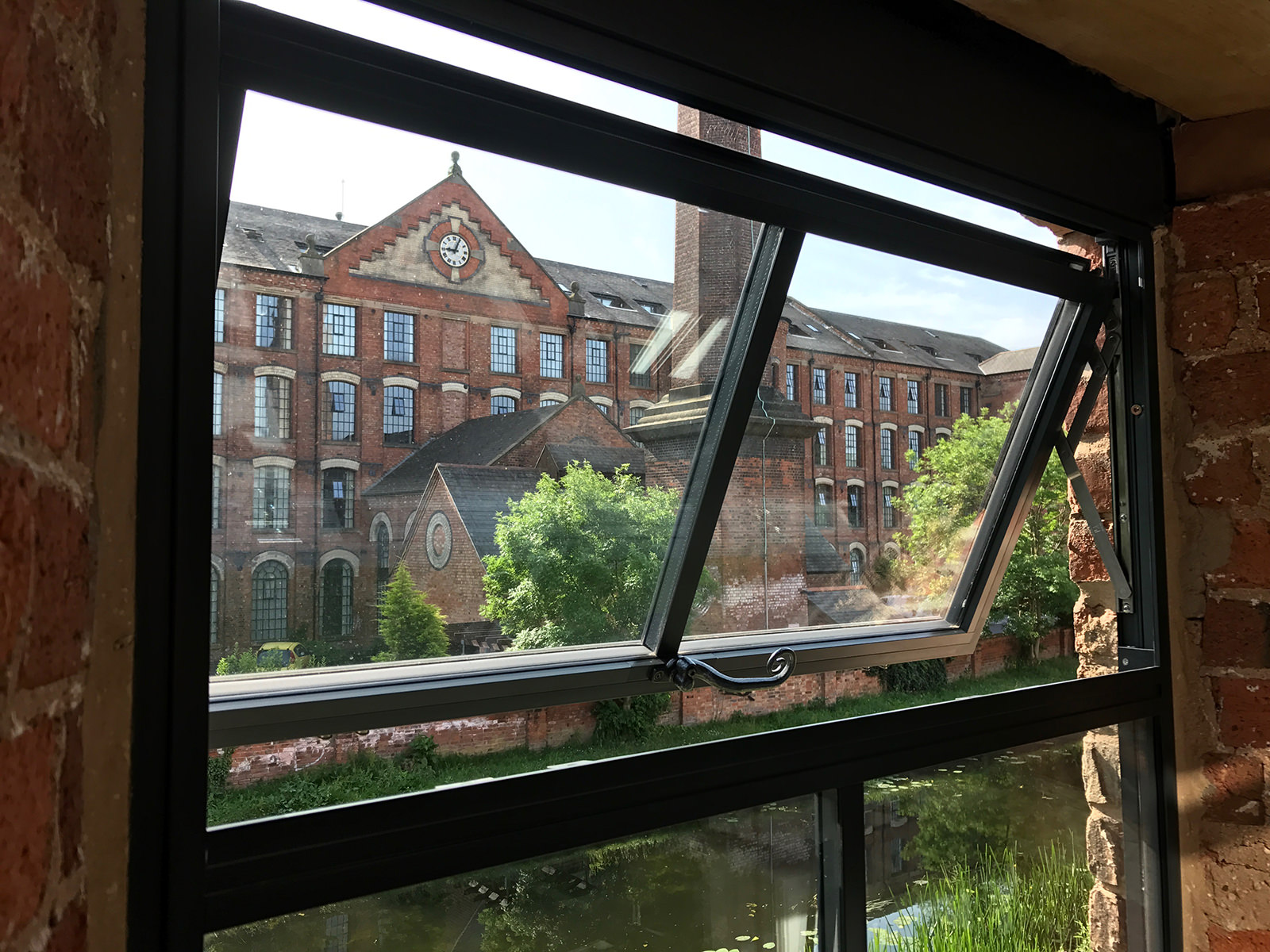
 Выберите рамку, которую требуется переместить. Выберите “Формат”и “Макет”. Выберите “Разрешить расположение полей вручную”.
Выберите рамку, которую требуется переместить. Выберите “Формат”и “Макет”. Выберите “Разрешить расположение полей вручную”.



